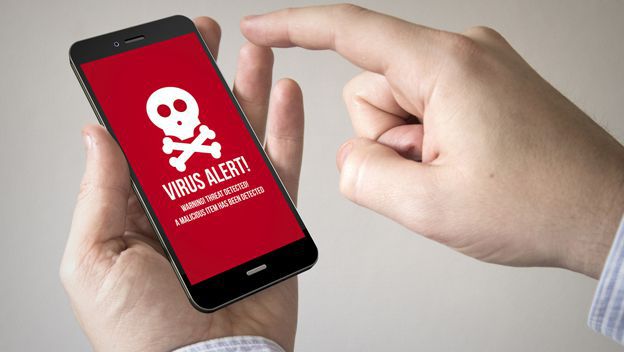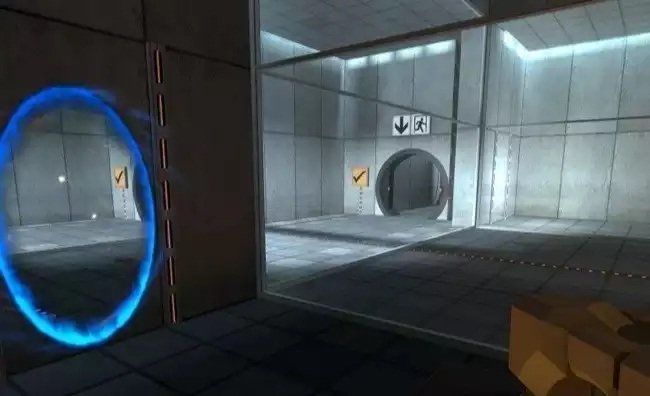El cifrado de un disco duro es un gran método para proteger los datos de una computadora. Esto establecerá una contraseña cada vez que un usuario quiera acceder a unos datos del mismo modo que se inicia sesión en una plataforma de correo electrónico o servicio de redes sociales.
En esta ocasión, los especialistas del Instituto Internacional de Seguridad Cibernética (IICS) le mostrarán cómo cifrar un disco duro y proteger los datos de cualquier actor de amenazas. El cifrado es bueno como primera línea de defensa, pues si alguien roba su laptop y logra expulsar el disco duro se verá en problemas para acceder a la información. El cifrado también puede ser implementado a nivel carpeta y archivos.
CIFRADO CON SISTEMA WINDOWS
BitLocker Device Encryption es la herramienta de cifrado de Microsoft integrada en Windows 10 Pro y Enterprise. Aunque funciona, BitLocker tiene varias desventajas:
- Si BitLocker no estaba preinstalado en su equipo, la instalación y configuración pueden resultar difíciles
- Las funciones de Bitlocker pueden diferir en diferentes dispositivos, todo depende de su placa base
- Como se mencionó anteriormente, BitLocker solo funciona con Windows 10 Professional y Enterprise
Por suerte existen diversas alternativas. VeraCrypt es una opción que no se ve afectada por los inconvenientes de BitLocker:
- Es mucho más fácil de instalar que BitLocker
- Es independiente del hardware de su computadora
- Funciona en cualquier versión de Windows 10
VeraCrypt es un software gratuito y de código abierto que además es considerado más seguro por la comunidad de la ciberseguridad en general. Después de instalar VeraCrypt, solo deberá ingresar su contraseña cada vez que inicie su computadora.
CÓMO INSTALAR VERACRYPT
La instalación de VeraCrypt es un proceso relativamente complicado e incluso existe la posibilidad de perder archivos si algún paso se hace mal. Los especialistas de IICS recomiendan leer detenidamente las instrucciones de instalación antes de iniciar el proceso. Si no se siente seguro de aplicar el proceso correctamente, se recomienda tratar de instalar la herramienta.
INSTALACIÓN EN WINDOWS 10
- Necesitará una memoria USB para guardar VeraCrypt Emergency Disk Recovery. Tome una memoria USB y formatéela en FAT o FAT32 para que esté lista cuando la necesite
- También necesitará un programa para descomprimir archivos
- Vaya a la página de descarga de VeraCrypt y busca el instalador de Windows
- Ejecute la instalación de VeraCrypt, deje todos los elementos como predeterminados. En la primera ventana, puede seleccionar el idioma de instalación
- Después de un tiempo, aparece el mensaje “VeraCrypt se instaló correctamente”
- Haga clic en Aceptar y luego en Finalizar para completar la instalación. VeraCrypt mostrará un mensaje como en la captura de pantalla a continuación
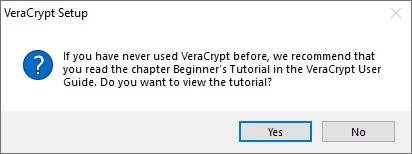
- Si nunca ha usado VeraCrypt, es mejor seguir este tutorial. Haga clic en Sí para ver la guía o en No para omitir. De todos modos, le mostraremos el resto de los pasos en este artículo
- Ejecute VeraCrypt, luego seleccione el menú Sistema, luego Cifrar partición/disco del sistema
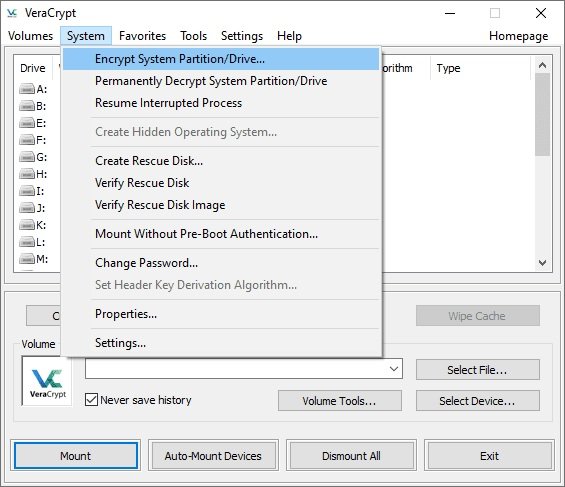
- A continuación aparecerá la ventana “Veracrypt Volume Creation Wizard”. Deberá elegir el tipo de cifrado: NORMAL u OCULTO. Normal solo cifra todo el sistema. Esto es lo que queremos, así que seleccione esa opción
- El programa preguntará si solo se debe cifrar la partición del sistema de Windows o la unidad completa. Si tiene varias particiones con datos importantes, puede cifrar toda la unidad. Si solo tiene una partición en el disco (como nosotros), habrá una opción: “Cifrar la partición del sistema de Windows”. Seleccione este elemento y haga clic en Siguiente
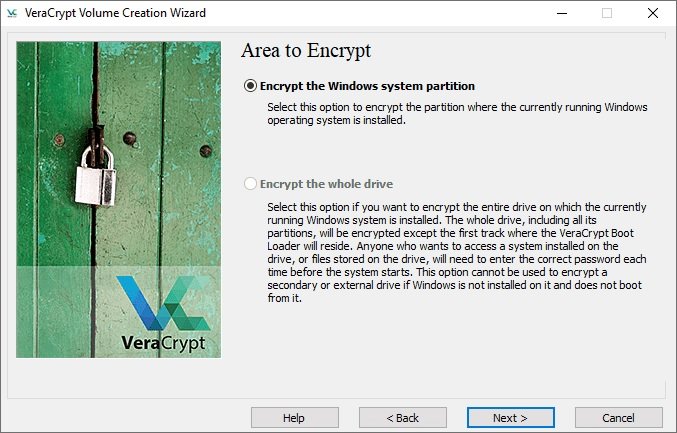
- La siguiente ventana es “Número de sistemas operativos”. Si tiene varios sistemas operativos, elija arranque múltiple. De lo contrario, elija arranque único. Haga clic en Siguiente”
- A continuación, aparecerá la ventana de configuración de cifrado. Le recomendamos que elija AES para el cifrado y SHA-256 para el hash. Ambos son algoritmos ampliamente utilizados
- El siguiente paso será crear una contraseña. Es mejor elegir una confiable para proteger el sistema de cualquier intento de hacking. Muchos administradores de contraseñas (como Bitwarden) cuentan con herramientas para generar contraseñas seguras de forma automática. VeraCrypt le alertará si su contraseña no es suficientemente segura
- Lo siguiente es la recopilación de datos aleatorios. Deberá mover el mouse de forma aleatoria dentro de la ventana. Esto aumenta la fuerza de las claves de cifrado. Una vez que el indicador en la parte inferior de la ventana esté lleno, continúe con el siguiente paso
- Entonces aparecerá la ventana “Claves generadas”. Aquí solo tiene que hacer clic en el botón “Siguiente”.
- A continuación, debe crear un disco de recuperación. Puede omitir la creación de un disco de recuperación físico, pero esta no es una medida recomendable. Tenga en cuenta dónde se almacenará la imagen ZIP de respaldo, luego haga clic en Siguiente
- Si no omitió la creación de un disco de recuperación en el paso anterior, deberá abordarlo ahora. VeraCrypt no dice cómo hacer esto, pero lo explicaremos a continuación. Deberá usar la USB que se formateó al inicio del proceso; insértela en su equipo y vaya al directorio donde VeraCrypt almacena las imágenes ZIP. Use 7-zip (o cualquier otro programa de descompresión) para extraer los archivos del archivo “VeraCrypt Rescue Disk.zip” al root de su unidad USB. Cuando termine, haga clic en Siguiente para que VeraCrypt verifique que la copia sea correcta
- Si todo salió bien, verá un cuadro mencionando “Disco de recuperación verificado”. Retire la memoria USB y vaya al siguiente paso
- En el siguiente paso aparecerá es la ventana del modo de limpieza. Normalmente, no hay nada que ver con esta función. Asegúrese de que esté configurado en No (más rápido) y haga clic en Siguiente
- Aparece la ventana Prueba previa de cifrado del sistema. VeraCrypt ahora verificará si el cifrado funciona en su sistema. La siguiente imagen explica en detalle lo que sucederá. Haga clic en Probar para ver cómo sucede esto. Tenga en cuenta que VeraCrypt probablemente le mostrará algunas advertencias más y similares antes de que realmente ejecute la prueba, así que esté preparado para eso
- Si todo salió bien, la computadora se reiniciará y verá una ventana como la siguiente captura de pantalla
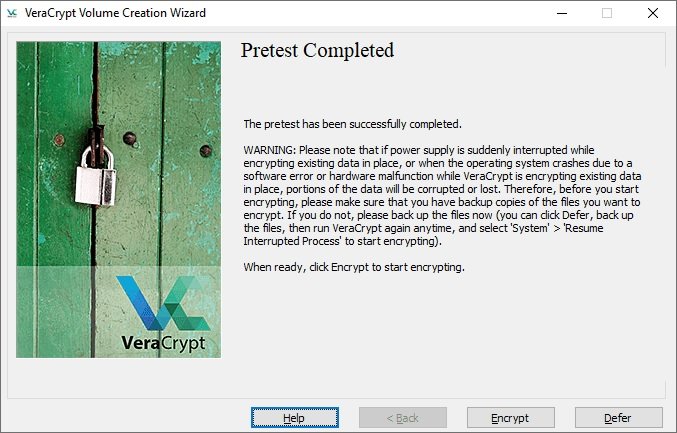
Los expertos de IICS recomiendan hacer una copia de seguridad de todos los archivos importantes antes de iniciar este proceso. Esto le permitirá recuperarlos si ocurre algo grave en medio del proceso de cifrado, como un apagón o una falla del sistema.
Si está completamente seguro de que el proceso se ha completado correctamente, presione CIRFAR. VeraCrypt le mostrará algunos documentos que tal vez quiera imprimir o guardar como PDF; esta información es importante, por favor no haga caso omiso.
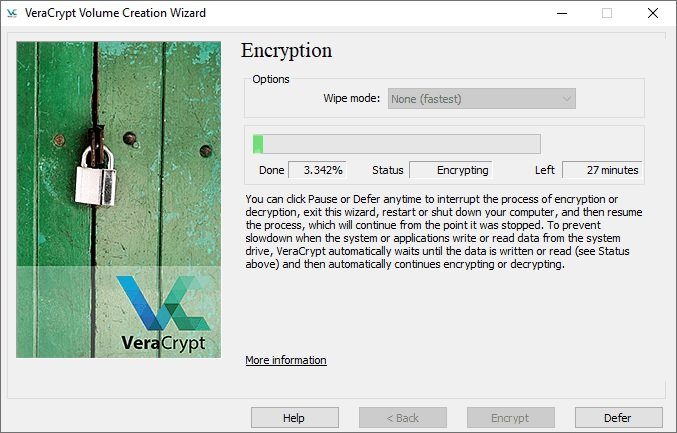
Si el cifrado ha sido exitoso, recuerde que ahora deberá ingresar su contraseña cada vez que intente acceder al sistema.

Es un conocido experto en seguridad móvil y análisis de malware. Estudió Ciencias de la Computación en la NYU y comenzó a trabajar como analista de seguridad cibernética en 2003. Trabaja activamente como experto en antimalware. También trabajó para empresas de seguridad como Kaspersky Lab. Su trabajo diario incluye investigar sobre nuevos incidentes de malware y ciberseguridad. También tiene un profundo nivel de conocimiento en seguridad móvil y vulnerabilidades móviles.
Envía tips de noticias a info@noticiasseguridad.com o www.instagram.com/iicsorg/
También puedes encontrarnos en Telegram www.t.me/noticiasciberseguridad