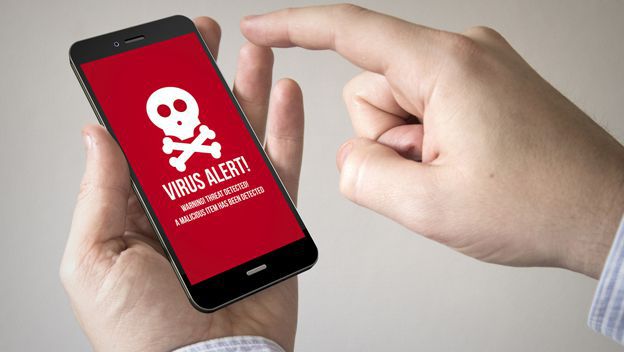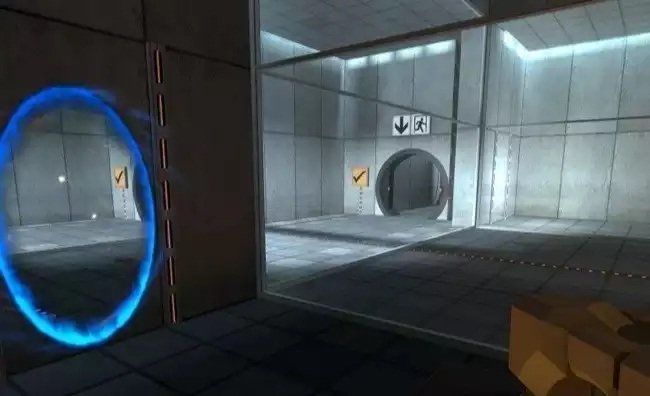Desde la llegada de Windows XP Service Pack 1, Windows, por defecto, ofrece a sus usuarios un cortafuegos o Firewall muy básico y sencillo gracias al cual podemos controlar el uso que hacen las aplicaciones de nuestra conexión a Internet y, además, protegernos de posibles ataques informáticos que puedan venirnos a través de la red. Además, con la llegada de Windows 10 Creators Update y el excelente funcionamiento de Windows Defender y su firewall, este software de seguridad básico ha ganado una gran importancia y ha conseguido que cada vez más usuarios confíen en él. Por ello, para simplificar el proceso de configuración y personalización de este cortafuegos hoy vamos a hablar de Simplewall.
Simplewall es una herramienta que actúa como intermediaria entre nosotros y el Firewall de Windows. Con ella, vamos a poder configurar este cortafuegos de una forma muy rápida y sencilla, evitando tener que movernos por los complicados menús y todas las opciones desconocidas que ofrece este, aparentemente sencillo, cortafuegos de Windows.
Las principales características que nos ofrece Simplewall son:
- Nos ofrece una interfaz muy sencilla desde la que podemos configurar sin molestias todo lo relacionado con Windows Firewall.
- Cuenta con sus propias listas de bloqueo para la telemetría y para malware.
- Cuenta con un registro de paquetes perdidos.
- Soporta localización.
- Es compatible con el protocolo IPv4 y con IPv6.
Esta herramienta, además, es totalmente gratuita y de código abierto. A continuación, vamos a ver cómo podemos utilizarla para configurar el cortafuegos de Windows y cómo funcionan sus sencillas reglas de configuración.
Cómo funciona Simplewall
Para poder utilizar esta herramienta, lo primero que debemos hacer es descargar la última versión (actualizada, además, hace un par de días, lo que demuestra que tiene soporte actualmente) desde su proyecto en GitHub. Podemos descargar una versión instalable para nuestro ordenador o una versión portable, según cómo vayamos a utilizar esta herramienta.
Una vez descargada la ejecutamos y lo primero que veremos será una ventana muy sencilla, y vacía, similar a la siguiente.

Lo primero que podemos hacer, si queremos, es poner la herramienta en español. Para ello, seleccionaremos el menú “View > Language” y seleccionaremos “Spanish” en él.
Una vez que tenemos el programa en nuestro idioma, el siguiente paso es revisar su configuración. Para abrirla seleccionaremos el menú “Archivo > Configuración” y veremos una nueva ventana con los distintos apartados como la siguiente.
Desde ella, como podemos ver, podemos seleccionar una serie de opciones para el programa, como, por ejemplo, que arranque automáticamente con Windows o aplicar/configurar sus propios filtros.
Cómo crear nuevas reglas en el Firewall de Windows con Simplewall
Una vez que tenemos el programa configurado a nuestro gusto, el siguiente paso, y el más importante, es ver cómo funcionan las reglas. Por defecto el programa no tendrá ninguna regla creada, por lo que para crear nuevas reglas, simplemente pulsaremos con el botón derecho sobre el cuadro en blanco para ver lo siguiente.

Desde aquí podremos elegir:
- Añadir archivo. Nos permite crear reglas personalizadas a partir de un archivo determinado.
- Añadir proceso. Nos lista todos los procesos cargados en la memoria para crear una regla para alguno de ellos.
Una vez añadida la aplicación al programa esta nos aparecerá en la lista. Ahora, el siguiente paso será configurar las reglas que queremos aplicar a esta aplicación en concreto.
Para ello, desde el menú Configuración > Filtros > Reglas personalizadas, como hemos visto antes, podremos crear nuestras propias reglas, reglas globales que, además, podremos aplicar por igual a todas las aplicaciones que añadamos a este firewall en lugar de tener que configurar las aplicaciones una a una.

Una vez que tenemos nuestras reglas creadas, lo único que queda por hacer es asignárselas a la aplicación en cuestión pulsando sobre ella con el botón derecho sobre la lista de aplicaciones y seleccionar la que queremos aplicar dentro del menú “Configuración”.

Una vez configuradas todas las reglas para todas las aplicaciones y procesos que queramos, lo último que nos queda por hacer es pulsar el botón “Instalar filtros” para aplicar estas nuevas reglas al Firewall de Windows y hacer que entren en vigor y empiecen a funcionar como tal.
Como podemos ver, una herramienta muy sencilla para configurar y controlar el cortafuegos por defecto de nuestro sistema operativo y, gracias a la cual, vamos a poder tener la conectividad de todas nuestras aplicaciones totalmente controladas.
Fuente:https://www.redeszone.net/2017/05/09/simplewall-configurar-firewall-windows/

Entusiasta de la seguridad cibernética. Especialista en seguridad de la información, actualmente trabajando como especialista en infraestructura de riesgos e investigador.
Experiencia en procesos de riesgo y control, soporte de auditoría de seguridad, diseño y soporte de COB (continuidad del negocio), gestión de grupos de trabajo y estándares de seguridad de la información.
Envía tips de noticias a info@noticiasseguridad.com o www.instagram.com/iicsorg/.
También puedes encontrarnos en Telegram www.t.me/noticiasciberseguridad