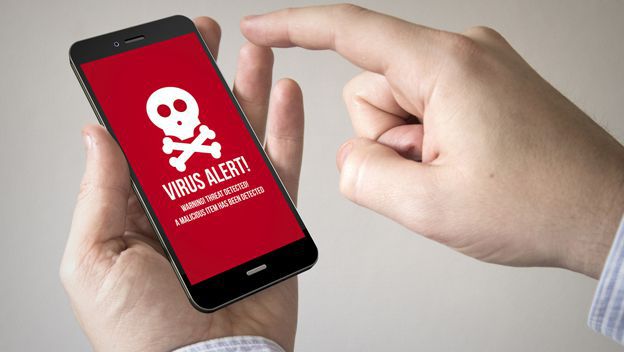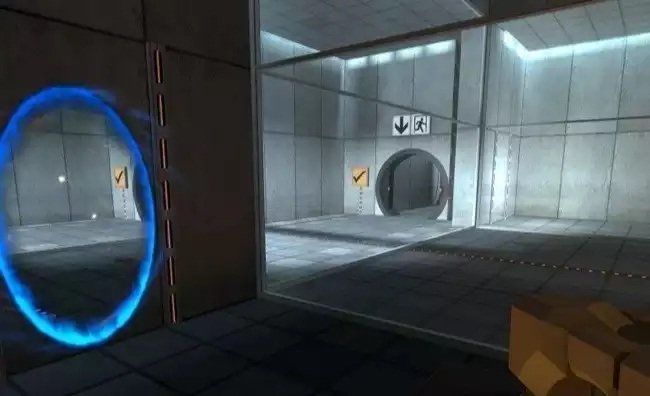Los sistemas operativos Microsoft Windows, permiten habilitar una directiva de bloqueo de cuenta de forma fácil y rápida, a través del Editor de directivas de grupo local. Hoy os vamos a enseñar cómo se configura directiva de bloqueo de cuenta en Windows 10.
¿Para qué sirve configurar y habilitar la directiva de bloqueo de cuenta?
Cuando instalamos el sistema operativo Windows 10 en un equipo, os habréis dado cuenta que nos permite crear una cuenta local con cualquier contraseña, y también os habréis dado cuenta que nos permite probar sin límite todas las contraseñas que queramos.
Windows permite configurar una directiva de bloqueo de cuenta, esta directiva se encargará de bloquear la cuenta y no permitir introducir más contraseñas hasta que pasa un determinado tiempo, ideal para que un usuario malintencionado no se dedique a probar claves continuamente para iniciar sesión de manera ilegítima en nuestro equipo.
Acceder a la directiva de bloqueo de cuenta en Windows 10
Lo primero que tenemos que hacer es pulsar con el click derecho sobre el logo de Windows en la parte inferior izquierda, elegimos “ejecutar” y a continuación escribimos “gpedit.msc” para entrar en el menú de directivas.

Una vez dentro de este menú de directivas, debemos irnos a: “Configuración del equipo / Configuración de Windows / Configuración de seguridad / Directivas de cuentas”

Una vez dentro de “Directivas de cuenta”, debemos seleccionar “Directiva de bloqueo de cuentas” y tendremos todas las configuraciones que Windows 10 nos permite realizar sobre el bloqueo de las cuentas.
Configuración de la directiva de bloqueo de cuentas
Lo primero que veremos en la sección de “Directiva de bloqueo de cuentas” son las tres opciones principales que tenemos:
- Duración del bloqueo de cuenta
- Restablecer el bloqueo de cuenta después de
- Umbral de bloqueo de cuenta

Para configurar el bloqueo de cuenta, lo primero que tenemos que hacer es configurar el “Umbral de bloqueo de cuenta“, esta opción define cuántos inicios de sesión no válidos necesitaremos para que una cuenta se bloquee.
En la sección de “Explicación” veremos en detalle para qué sirve esta opción y cuál es el límite de intentos de inicios de sesión. Esta opción nos permite establecer desde el valor 0 (la cuenta no se bloqueará nunca) hasta el valor 999. Si por ejemplo ponemos un valor de “3”, tendremos 3 inicios de sesión hasta que la cuenta se bloquee.
 La siguiente opción que debemos configurar es “Duración del bloqueo de cuenta“. Esta opción nos permitirá indicar cuántos minutos estará bloqueada la cuenta por introducir mal 3 veces la contraseña, una vez pasados estos minutos la cuenta se desbloqueará automáticamente y podremos introducir nuevamente la contraseña. El valor de esta opción va desde 0 (no se desbloqueará automáticamente, lo debe hacer el administrador del sistema) hasta 99.999 minutos.
La siguiente opción que debemos configurar es “Duración del bloqueo de cuenta“. Esta opción nos permitirá indicar cuántos minutos estará bloqueada la cuenta por introducir mal 3 veces la contraseña, una vez pasados estos minutos la cuenta se desbloqueará automáticamente y podremos introducir nuevamente la contraseña. El valor de esta opción va desde 0 (no se desbloqueará automáticamente, lo debe hacer el administrador del sistema) hasta 99.999 minutos.

Por último, tenemos la opción de “Restablecer el bloqueo de cuenta después de“. Esta opción se encarga de determinar el número de minutos que deben transcurrir después de un inicio de sesión inválido para que el contador de inicios de sesión inválidos se restablezca a 0. Esta opción es útil si por ejemplo introducimos mal 2 veces la clave (y nos contaría como 2 fallos), sin embargo, si pasado un tiempo (5 minutos) no hemos introducido ninguna clave más, el contador se pondría a 0 y tendríamos otros 3 intentos hasta que se ejecute la duración de bloqueo. Esta opción debe ser siempre menor o igual a la de “Duración del bloqueo”.

Hasta aquí hemos llegado con este manual de cómo configurar una directiva de bloqueo de cuenta en el sistema operativo Windows 10. Os recomendamos leer el artículo sobre cómo configurar una directiva de contraseñas en Windows 10 para proteger vuestros equipos.
Fuente:https://www.redeszone.net/

Entusiasta de la seguridad cibernética. Especialista en seguridad de la información, actualmente trabajando como especialista en infraestructura de riesgos e investigador.
Experiencia en procesos de riesgo y control, soporte de auditoría de seguridad, diseño y soporte de COB (continuidad del negocio), gestión de grupos de trabajo y estándares de seguridad de la información.
Envía tips de noticias a info@noticiasseguridad.com o www.instagram.com/iicsorg/.
También puedes encontrarnos en Telegram www.t.me/noticiasciberseguridad