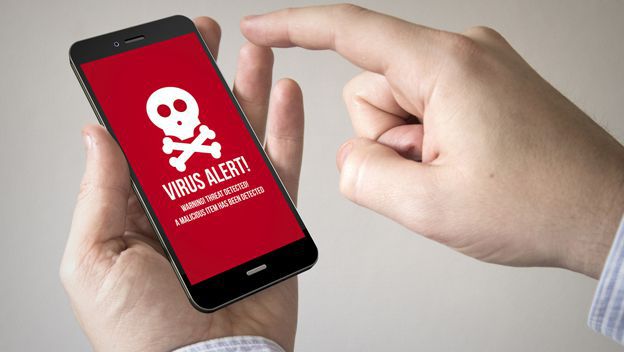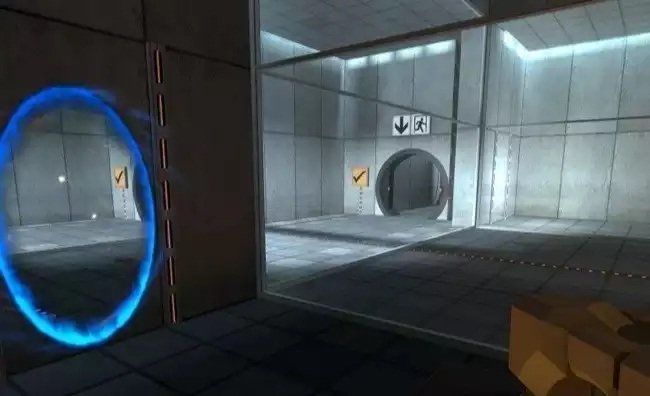Utilizar una conexión VPN en la actualidad no es una quimera. Tanto usuarios particulares como empresas se sirven de este servicio para realizar conexiones remotas de forma segura. Si tienes un router FRTIZ!Box te recomendamos que no pierdas detalle de este detallado manual en el que podrás aprender cómo configurar el servidor VPN en el router y el software de los dispositivos clientes.
Antes de comenzar con el proceso, indicar que en este manual se va a utilizar como router un FRITZ!Box 7390 actualizado a la última versión de firmware FRITZ!OS. Los clientes que conectaremos a este servidor VPN a través de Internet será un ordenador de sobremesa con Windows utilizando el software Shrew VPN Client y también un smartphone Samsung Galaxy S7 con la última versión de Android Nougat disponible.
Tras detallar estos aspectos, comenzamos el proceso, y en primer lugar nos centramos en la configuración del router.
Configuración del servidor VPN en el router FRITZ!Box 7390
Una vez hemos realizado el login en la interfaz de configuración web tecleando en la barra de direcciones de nuestro navegador https://fritz.box, acudimos al apartado “Internet“, en el que tendremos que seleccionar la opción “Permitir Acceso“.
Una vez desplazados hasta esta opción tendremos que dirigirnos a la pestaña VPN tal y como podéis ver a continuación:

Es aquí donde tendremos que crear una nueva conexión. Existen varias opciones disponibles, pero nosotros tendremos que seleccionar la primera de todas ellas. En la siguiente imagen se puede apreciar con mayor detalle qué opciones hay disponibles y en rojo resaltada cuál deberíamos seleccionar.

Para hacer uso de este servicio tendremos que crear un usuario en el sistema (si no existe ya).

No hay que olvidar que en los permisos se debe ofrecer acceso a que utilice el servicio VPN, tal y como podemos ver a continuación:

En caso contrario, el resultado será nulo, aunque el servidor esté correctamente configurado. Al final del proceso, el usuario recibirá un aviso para visualizar la configuración para dispositivos iOS y Android. Es recomendable sacar una captura y guardarla, ya que en esta configuración no solo se encuentra la dirección, también la clave precompartida que tendremos que facilitar a la hora de configurar los clientes.

Una vez que hemos configurado el servidor VPN, vamos a conectar los clientes VPN al router.
Configuración VPN Android
Después de configurar el servidor en el router es necesario crear el recurso de red correspondiente en los clientes. Tal y como hemos indicado en el comienzo vamos a realizar el proceso para Android y Windows, comenzando en primer lugar con el equipos que posee el sistema operativo móvil de los de Mountain View.
En primer lugar, tenemos que dirigirnos al apartado de conexiones y buscar el apartado Más ajustes de conexión. Se trata de un menú cuyo nombre o ubicación puede diferir en función de la versión de Android de la que hagamos uso. En este manual tomamos como referencia como ya hemos dicho Nougat para el Galaxy S7 Edge.

Una vez hemos accedido a este apartado buscamos la opción VPN.

Si no hemos configurado una conexión con anterioridad nos aparecerá una ventana vacía, como la reflejada en la imagen que se muestra a continuación:

Tendremos que pulsar en el botón “Añadir VPN“, deplegándose un formulario en el que tendremos que indicar los siguientes datos:
- Nombre descriptivo de la conexión
- Tipo
- Dirección del servidor o nombre
- Identificador IPSec
- Clave precompartida
- Usuario
- Contraseña
La apariencia final del formulario deber ser la siguiente:

Es muy importante escoger el tipo de conexión VPN, ya que de lo contrario no se producirá la negociación entre los extremos de forma correcta. Existen algunas variantes, ya que si por ejemplo no se introducen las credenciales de una cuenta autorizada será durante el proceso de conexión cuando se nos solicitará su introducción.
Una vez finalizado este proceso pulsamos sobre la conexión creada y comenzará el proceso de establecimiento de la VPN.

Si todo ha salido de forma correcta, en la barra de notificaciones aparecerá una llave indicando que existe una conexión VPN activa. Seleccionando esta tarjeta de la barra de notificaciones podemos desplegar las estadísticas de la conexión o llevar a cabo la desconexión de la misma.

En el menú web del router así es como aparece reflejada la conexión de un dispositivo a través de la VPN:

Siguiendo estos pasos podemos sacar el máximo partido al servicio VPN que posee nuestro router FRITZ!Box 7390 a través de un dispositivo Android.
Configuración VPN Windows (Windows 7 en adelante)
Dado que Windows 10 no soporta de forma nativa IPSec Xauth-PSK vamos a recurrir a un programa gratuito. Se llama SHREW VPN y se puede descargar de forma gratuita desde aquí. Una vez instalado iniciamos la aplicación y nos encontramos con la siguiente pantalla:

Obviamente, el listado vacío y tendremos que añadir una nueva conexión VPN utilizando el botón Add.
En la primera pestaña tendremos que configurar todo lo relacionado con la IP o el nombre del servidor al que nos queremos conectar (dominio MyFRITZ, DynDNS, No-IP etc) y cómo se reflejará esto en el cliente Windows. En nuestro caso, teclearemos la dirección IP y escogeremos la opción de un adaptador virtual que posea una IP asignada y que este proceso se realice de forma automática.

En la siguiente pestaña (Client) no es necesario realizar ninguna modificación, pudiendo dejar la configuración por defecto.

En la pestaña Name Resolution debemos activar tanto DNS como WINS. Sin embargo, en vez de asociar nosotros las direcciones de los servidores, debemos indicar que este proceso se debe realizar de forma automática. A continuación el detalle de la configuración de DNS que hemos indicado:

Y también la de WINS, siendo ambas idénticas:

En el apartado Authentication, debemos indicar que el método es Mutual PSK+XAuth utilizando el nombre de dominio que hemos configurado en el router, que en este caso es redeszoneVPN.

Dentro de la misma, la identidad remota se define a través de la dirección IP y se debe obtener de forma automática.

A la hora de configurar el apartado Credentials, nosotros no disponemos de un certificado que indicar, pero sí de una clave precompartida que al finalizar el proceso de configuración el router nos ha ofrecido.

Tanto en Phase1, como Phase2 como Policy, debemos dejar los valores que por defecto están configurados.
Por último, solo nos falta salvar la conexión. Una vez en la pantalla principal del software, seleccionamos la VPN y pulsamos el botón Connect. Si el proceso ha finalizado de forma correcta en la pestaña Network dispondremos de estadísticas relacionadas con la conexión.

En el propio router también nos aparecerá la información de que se ha conectado un cliente VPN, y nos dirá el nombre del usuario que se ha conectado a dicho servidor VPN. Nos aparecerá detalles como la IP de origen de la conexión, si le hemos introducido en alguna red local y la red remota que tiene el propio cliente.

En el menú de conexiones de red el equipo VPN nos aparecerá como un equipo más conectado a la red local, de hecho, podremos comunicarnos sin problemas con cualquier equipo de la red local. Si os fijáis, el tipo de conexión no es ni cableada ni Wi-Fi, sino tipo VPN, lo que significa que nos hemos conectado correctamente:

Hasta aquí hemos llegado con nuestro manual de cómo configurar un servidor VPN en los routers FRITZ!Box con la última versión del firmware FRITZ!OS. Os recomendamos visitar nuestra página dedicada al fabricante AVM FRITZ! donde encontraréis análisis de sus equipos.

Entusiasta de la seguridad cibernética. Especialista en seguridad de la información, actualmente trabajando como especialista en infraestructura de riesgos e investigador.
Experiencia en procesos de riesgo y control, soporte de auditoría de seguridad, diseño y soporte de COB (continuidad del negocio), gestión de grupos de trabajo y estándares de seguridad de la información.
Envía tips de noticias a info@noticiasseguridad.com o www.instagram.com/iicsorg/.
También puedes encontrarnos en Telegram www.t.me/noticiasciberseguridad