La principal medida de protección de archivos almacenados en un equipo de cómputo con sistema operativo Windows 10 es la contraseña de usuario, no obstante, especialistas en protección de datos mencionan que, en caso de que el usuario considere que su información requiere de otra capa de seguridad, es posible agregarla siguiendo un método muy simple.
Aunque Microsoft no cuenta con una función de protección de carpetas y archivos con contraseñas como tal, es posible usar un disco duro virtual y BitLocker, la herramienta de cifrado incorporada en el sistema operativo, para agregar capas de seguridad adicionales.
A continuación, expertos en protección de datos presentan los pasos para la creación de una carpeta con contraseña usando esta combinación de herramientas disponibles en la versión profesional del sistema operativo. Este método se basa en la configuración de un disco duro virtual con BitLocker, que evita el uso de complejos scripts o herramientas desarrolladas por terceros, que en ocasiones resultan peligrosas o deficientes.
Crear un disco duro virtual
Para crear un disco duro virtual en Windows 10, siga estos pasos:
- Vaya a Inicio
- Busque Administración de discos y haga clic en la primera opción para abrir la aplicación
- Haga clic en el menú Acción
- Haga clic en la opción Crear VHD
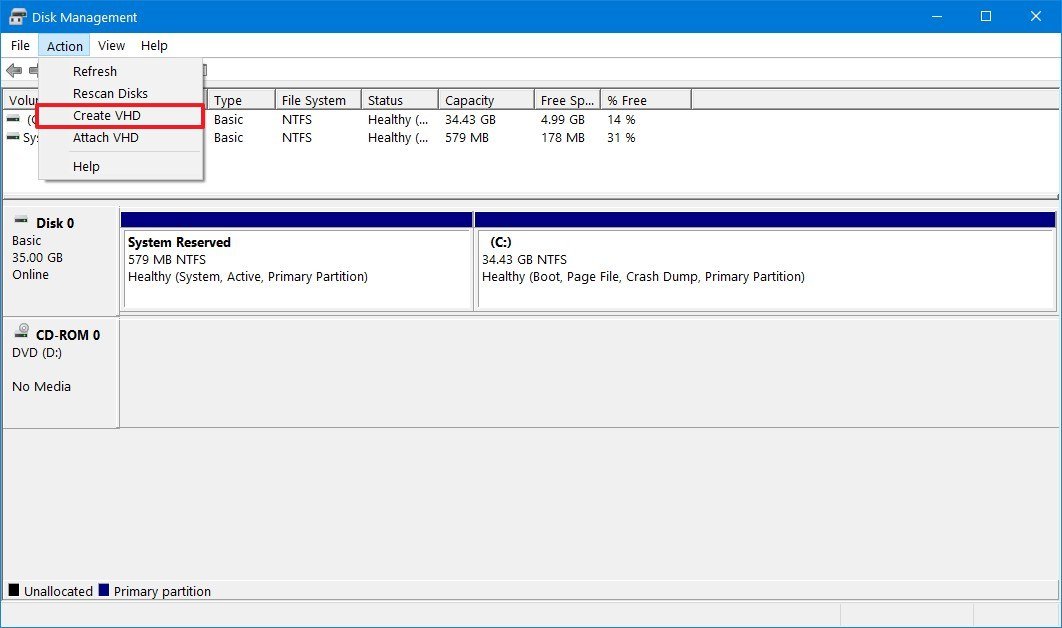
- Haga clic en Examinar para seleccionar una ubicación para el disco duro virtual
- Después, establezca un nombre para esta unidad (folder_vault, por ejemplo)
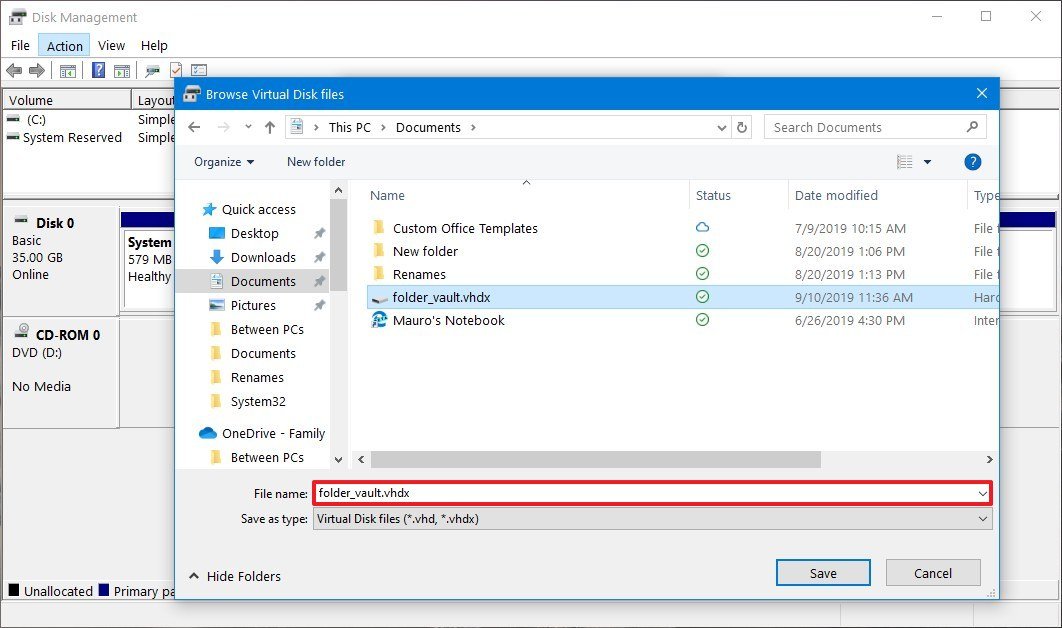
- Haga clic en Guardar
- En la opción “Tamaño del disco duro virtual”, especifique la cantidad de espacio que desea reservar para esta unidad
- En la sección “Formato de disco duro virtual”, seleccione la opción VHDX (este paso es opcional)
- Seleccione Expandir dinámicamente para que el almacenamiento aumente a medida que los archivos son almacenados en el disco duro virtual

- Haga clic en OK
- Haga clic con el botón derecho en “Disco x” y seleccione la opción Inicializar disco
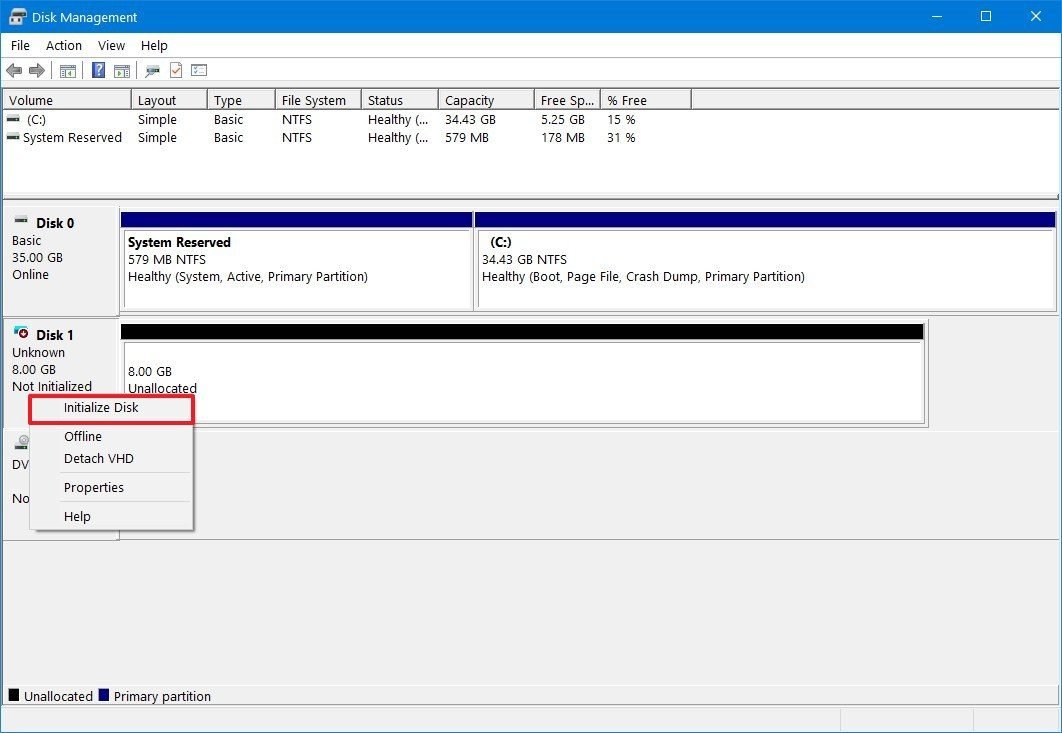
- Verifique el nuevo Disco x.
- Seleccione la opción MBR (Master Boot Record)
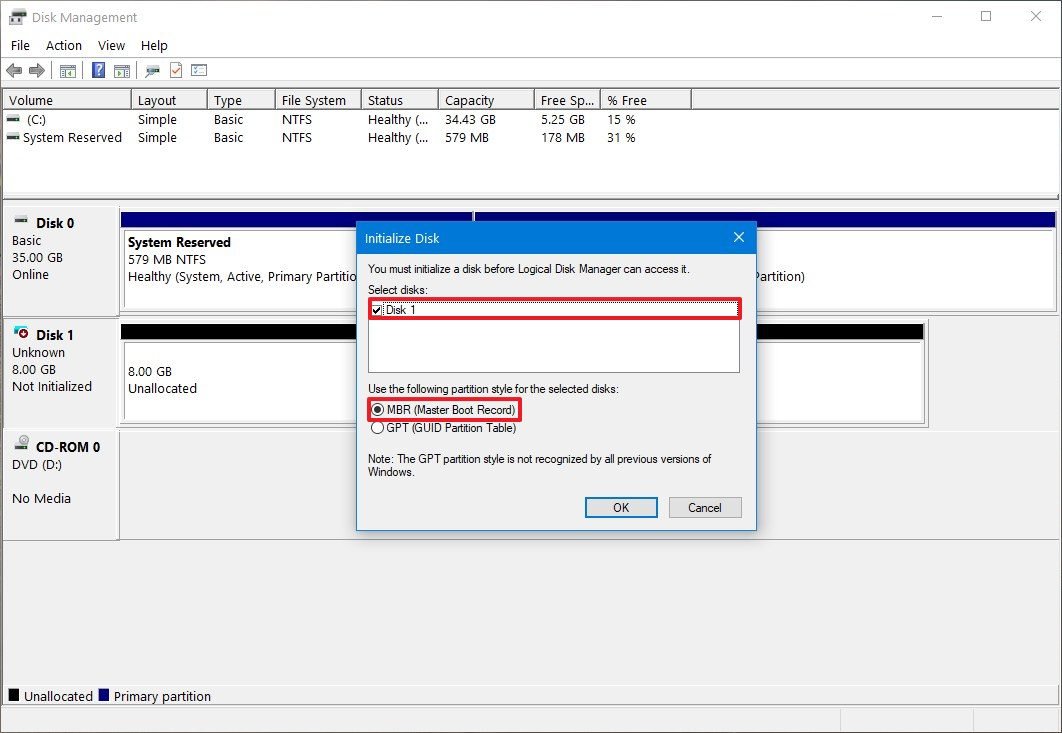
- Haga clic en OK
- Haga derecho en “Espacio no asignado” y seleccione la opción Nuevo volumen simple
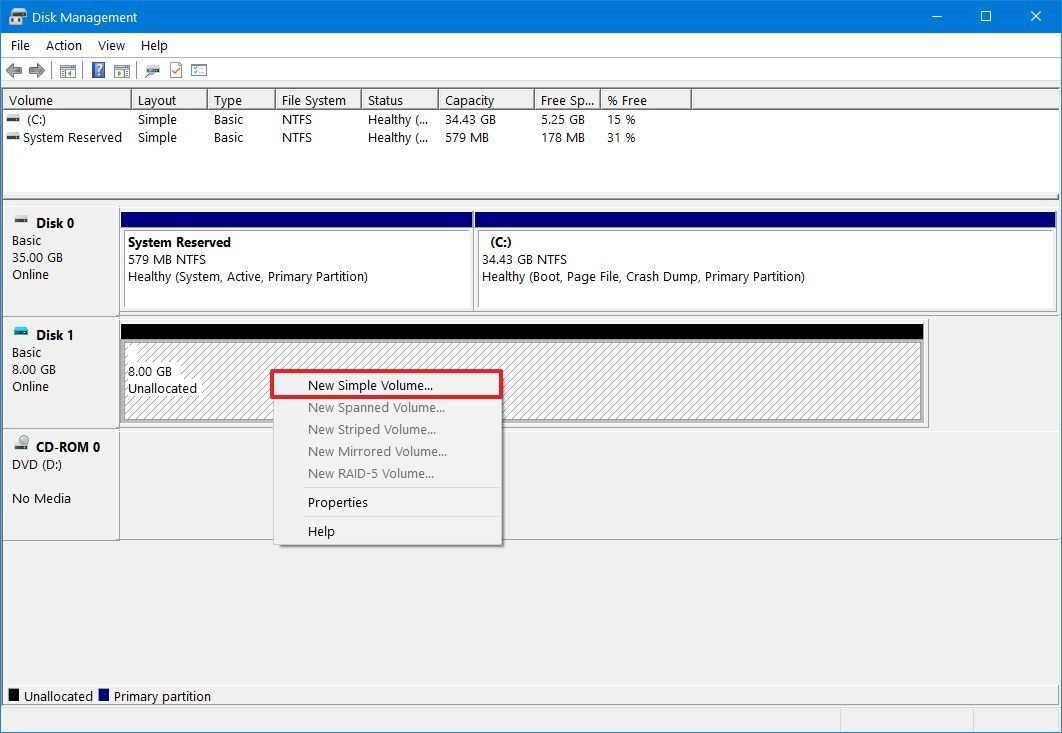
- Haga clic en Siguiente
- Use la configuración predeterminada para el tamaño del volumen

- Haga clic en el botón Siguiente
- Use el menú desplegable “Asignar la siguiente letra de unidad” para seleccionar una letra para la nueva unidad

- Haga clic en Siguiente
- Use el menú desplegable “Sistema de archivos” y seleccione la opción NTFS
- Use el menú desplegable “Tamaño de la unidad de asignación” y seleccione la opción Predeterminado
- En el campo “Etiqueta de valor”, escriba un nombre descriptivo para la unidad. Por ejemplo, folder_vault
- Marque la opción Realizar un formato rápido
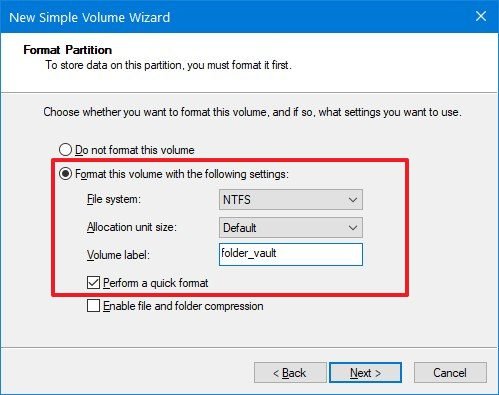
- Desactive la opción Habilitar compresión de archivos y carpetas. Mantenga esta opción inhabilitada
- Haga clic en Siguiente
- Haga clic en Finalizar
Acorde a los expertos en protección de datos, cuando se completen estos pasos el disco duro virtual estará configurado; esta unidad podrá tratarse como una carpeta, además podremos agregar una contraseña usando BitLocker.
Habilitar BitLocker en un disco duro virtual
- Para configurar BitLocker en un disco duro virtual en Windows 10, siga estos pasos:
- Abra el panel de control
- Haga clic en Sistema y seguridad
- Haga clic en Cifrado de unidad BitLocker
- En la sección “Unidades de datos fijas”, seleccione la unidad virtual que fue creada anteriormente (folder_vault)
- Haga clic en Activar BitLocker

- Marque la opción Usar una contraseña para desbloquear la unidad
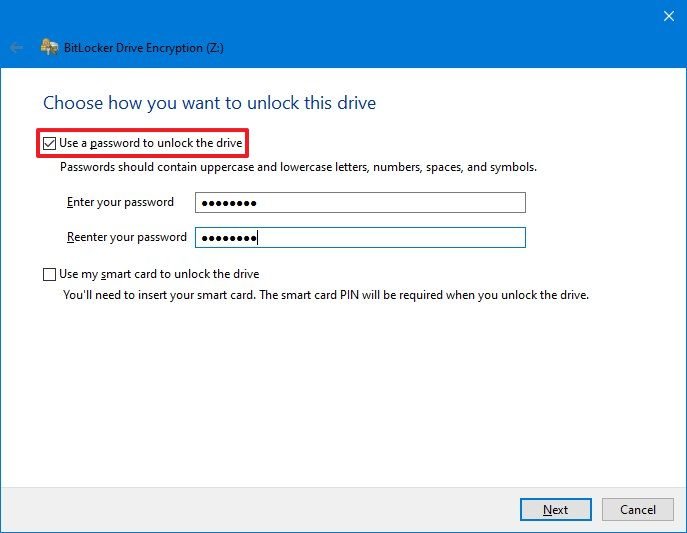
- Debe crear una contraseña para proteger sus carpetas dentro de esta unidad virtual
- Haga clic en Siguiente
- Haga clic en Guardar en un archivo
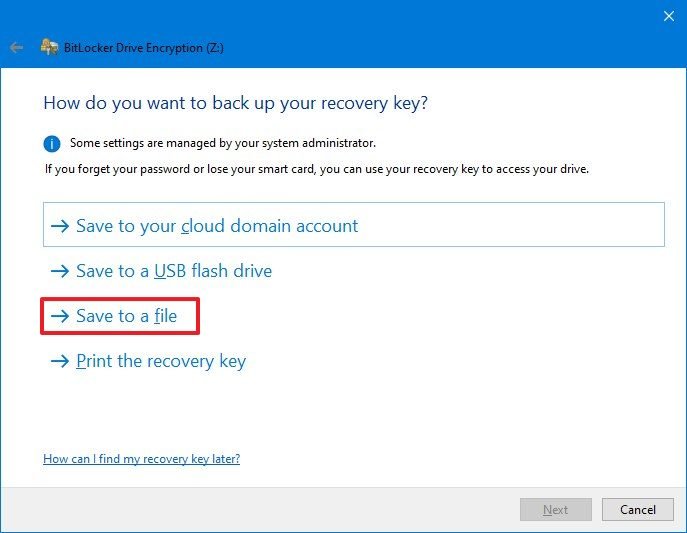
- Seleccione una ubicación para almacenar la clave de recuperación. Si llega a olvidar la contraseña o pierde la clave de recuperación, no podrá recuperar sus archivos. Debe asegurarse de almacenar este archivo en una ubicación segura
- Haga clic en Guardar
- Haga clic en Siguiente
- Seleccione la opción Cifrar solo espacio en disco usado
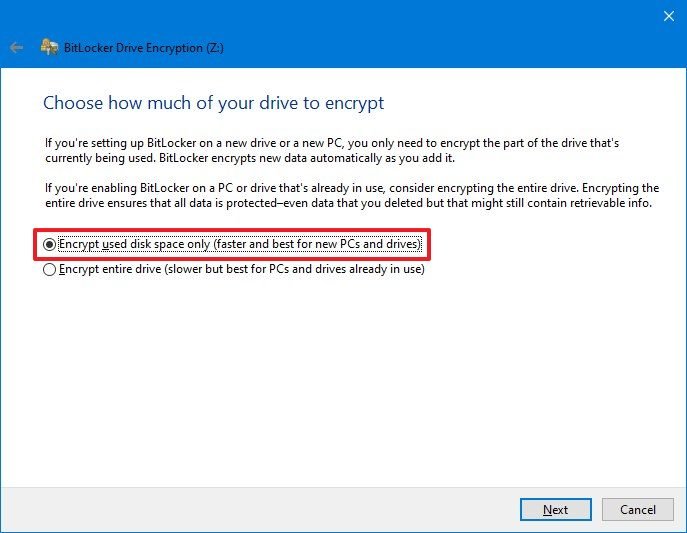
- Haga clic en Siguiente
- Seleccione la opción Modo de compatibilidad

- Haga clic en Siguiente
- Haga clic en Iniciar cifrado
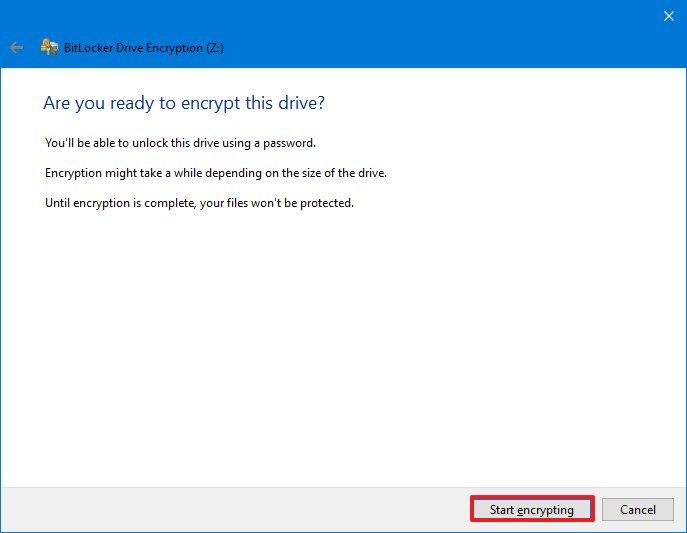
- Haga clic en el botón Cerrar cuando el cifrado haya finalizado
Al finalizar este proceso, puede comenzar a usar la unidad de almacenamiento virtual como carpeta con contraseña, mencionan los expertos en protección de datos.
Desbloquear carpetas con contraseña
Para acceder a los archivos y carpetas protegidos con contraseña en Windows 10, siga estos pasos:
- Abra el Explorador de archivos
- Busque la carpeta con el archivo folder_vault.vhd
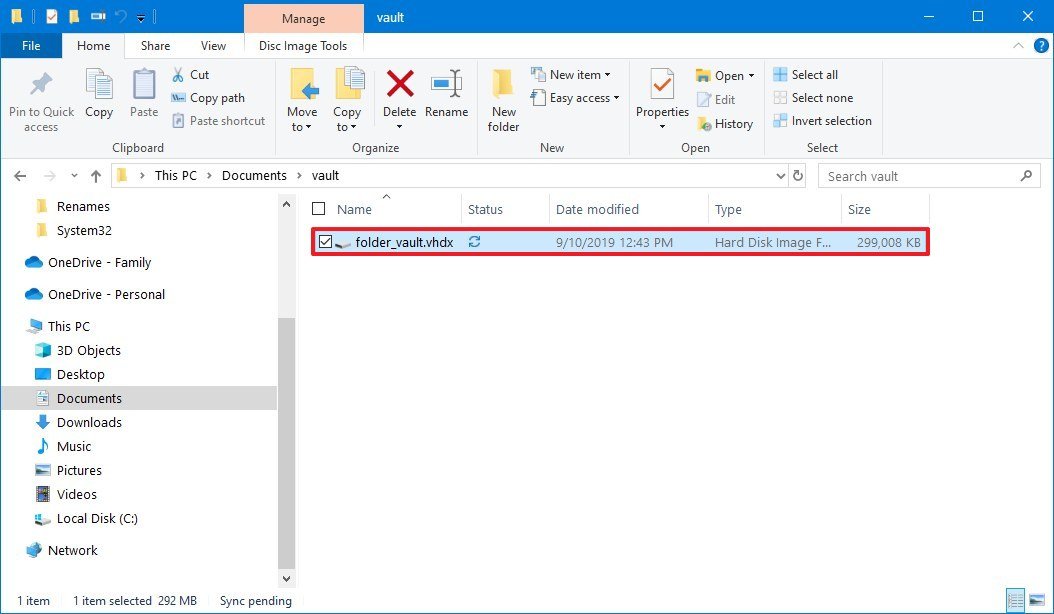
- Haga doble clic en el archivo VHD (VHDX) para montarlo en el Explorador de archivos. Es normal encontrar el mensaje “No es accesible” o “Acceso denegado”.
- Haga clic en Esta PC desde el panel izquierdo
- En la sección “Dispositivos y unidades”, haga doble clic en la unidad para abrir la página de inicio de sesión
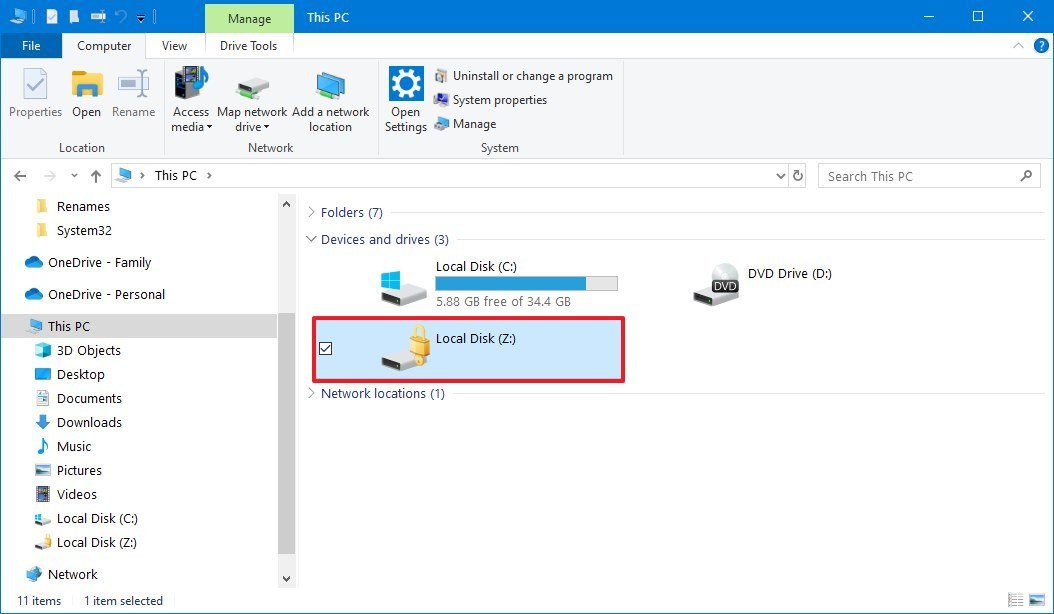
- Escriba la contraseña para desbloquear el disco cifrado. Si no recuerda la contraseña, haga clic en el enlace Más Opciones, ahga clic en Ingresar clave de recuperación y pegue la clave de 48 dígitos disponible en el archivo de texto que debió haber guardado en el proceso de configuración de BitLocker
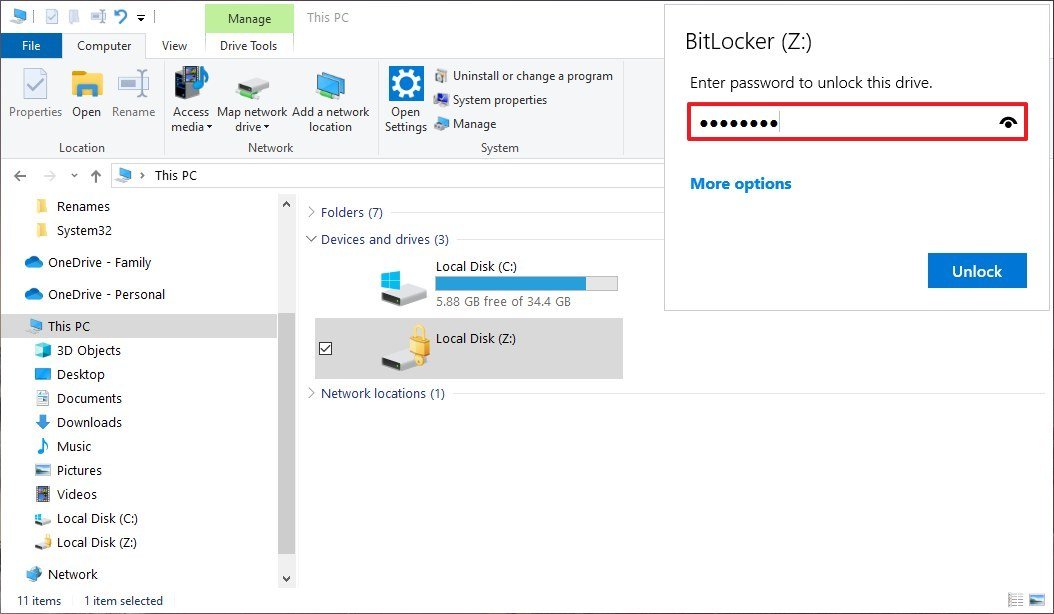
- Haga clic en Desbloquear
Una vez que complete los pasos, podrá acceder a sus archivos y carpetas cifradas.
Bloquear carpetas con contraseña
Cuando ya no necesite acceder a sus archivos, siga estos pasos para bloquear la unidad:
- Abra el Explorador de archivos
- Haga clic en Esta PC desde el panel izquierdo
- En la sección “Dispositivos y unidades”, haga clic con el botón derecho en la unidad BitLocker y seleccione la opción Expulsar
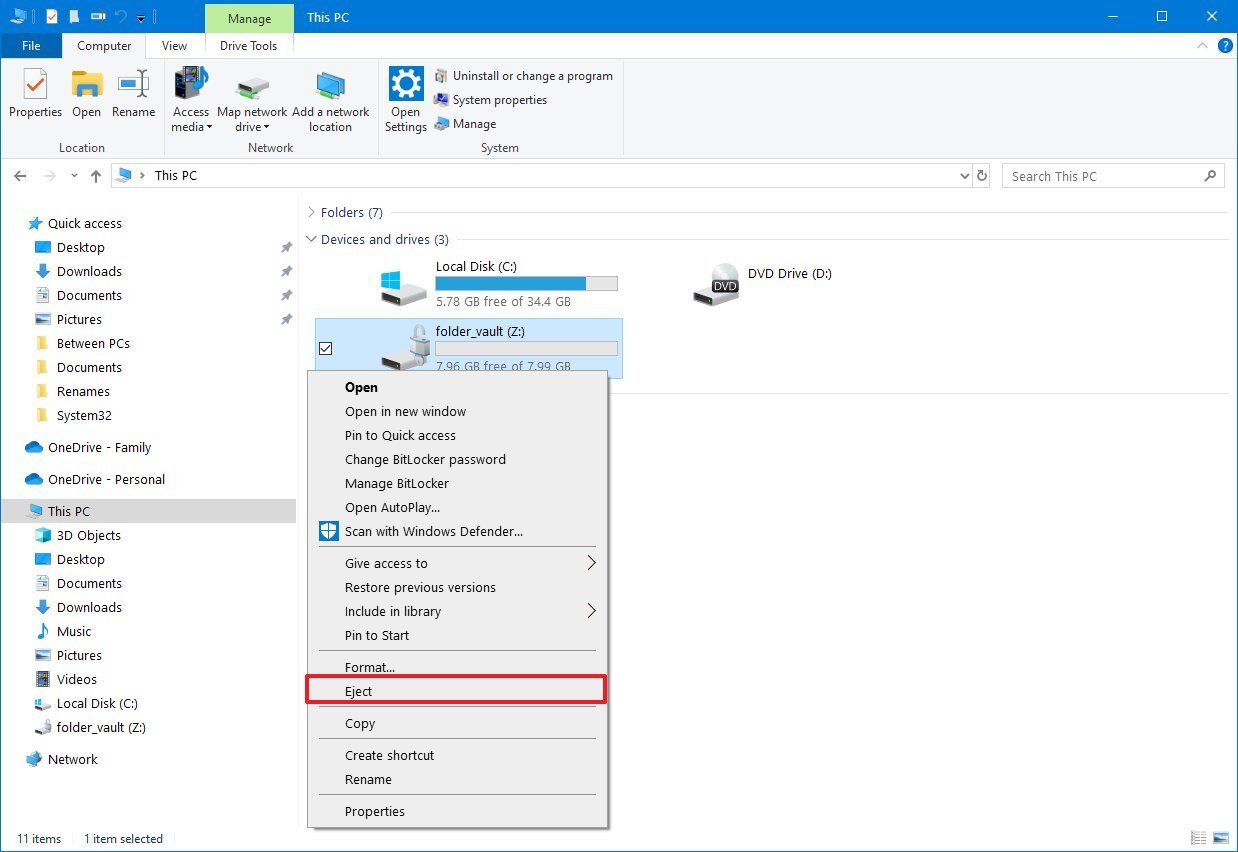
Acorde a los expertos en protección de datos del Instituto Internacional de Seguridad Cibernética (IICS) al completar estos pasos las carpetas seguirán cifradas con BitLocker. Si desea acceder nuevamente a estos archivos, sólo deberá realizar este proceso de nuevo.

Trabajando como arquitecto de soluciones de ciberseguridad, Alisa se enfoca en la protección de datos y la seguridad de datos empresariales. Antes de unirse a nosotros, ocupó varios puestos de investigador de ciberseguridad dentro de una variedad de empresas de seguridad cibernética. También tiene experiencia en diferentes industrias como finanzas, salud médica y reconocimiento facial.
Envía tips de noticias a info@noticiasseguridad.com o www.instagram.com/iicsorg/
También puedes encontrarnos en Telegram www.t.me/noticiasciberseguridad









