Acorde a expertos en auditorías de seguridad, a partir de la actualización de mayo de 2019 Windows Sandbox está disponible para los administradores de sistemas Windows 10. Esta herramienta ofrece un entorno aislado de la instalación principal del sistema para ejecutar software de origen desconocido o poco confiable.
Windows Sandbox funciona de forma similar a una máquina virtual, aunque ofrece características de seguridad y eficacia completamente optimizadas para el sistema operativo de Microsoft. Además, acorde a los expertos en auditorías de seguridad, todo el contenido analizado en este entorno seguro se eliminará de su dispositivo una vez que termine la sesión de Sandbox, creando un escritorio completamente nuevo cada vez que se use la herramienta. A continuación, le mostramos los pasos para habilitar esta herramienta de seguridad.
Crear un archivo de configuración para Windows Sandbox
- Abra el Bloc de notas
- Haga clic en Archivo
- Seleccione Guardar Como
- Escriba un nombre descriptivo y use la extensión .wsb

- Use el menú Guardar como tipo y seleccione Todos los archivos
- Haga clic en el botón Guardar
Una vez que complete estos pasos, puede editar el archivo utilizando un formato XML para controlar características, como gráficos, redes, uso compartido de carpetas y secuencias de comandos de inicio.
Administración del adaptador de red virtual en Windows Sandbox
Para deshabilitar o habilitar el adaptador de red virtual en Windows Sandbox:
- Abra el Explorador de archivos
- Navegue hasta el archivo de configuración
- Haga clic con el botón derecho en el archivo de configuración .wsb que creó anteriormente, seleccione Abrir con y haga clic en Elegir otra aplicación
- Seleccione Bloc de notas
- Haga clic en Aceptar
- Escriba lo siguiente para deshabilitar el adaptador de red virtual en Windows Sandbox:
<Configuration>
<Networking>Disable</Networking>
</Configuration>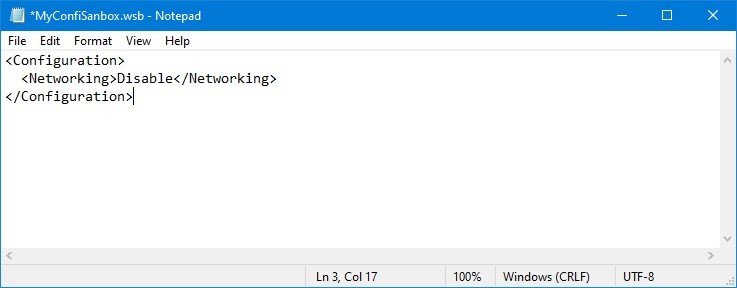
- Escriba lo siguiente para habilitar la creación de redes en Windows Sandbox:
<Configuration>
<Networking>Default</Networking>
</Configuration>Nota: aunque puede deshabilitar la red, Windows Sandbox habilitará esta función de manera predeterminada, ya sea que use o no un archivo de configuración
- Haga clic en Archivo
- Haga clic en Guardar
Después de completar estos pasos, puede hacer doble clic en el archivo .wsb para iniciar Windows Sandbox con los cambios de configuración que especificó.
Cómo gestionar gráficos virtuales en Windows Sandbox
Para deshabilitar o habilitar la virtualización de gráficos en Windows Sandbox después de instalar la actualización de mayo de 2019, siga estos pasos:
- Abra el Explorador de archivos.
- Navegue hasta el archivo de configuración
- Haga clic con el botón derecho en el archivo de configuración .wsb que creó anteriormente, seleccione Abrir con y haga clic en Elegir otra aplicación
- Seleccione la opción Bloc de notas
- Haga clic en Aceptar
- Escriba lo siguiente para deshabilitar el adaptador vGPU en Windows Sandbox:
<Configuration>
<VGpu>Disable</VGpu>
</Configuration>
- Escriba lo siguiente para habilitar la vGPU en Windows Sandbox:
<Configuration>
<VGpu>Default</VGpu>
</Configuration>Nota: aunque puede especificar deshabilitar la vGPU, el Sandbox de Windows habilitará esta función de manera predeterminada, ya sea que use o no un archivo de configuración.
- Haga clic en Archivo
- Haga clic en Guardar
Una vez que complete los pasos, Windows Sandbox utilizará la representación de software para gráficos en la máquina virtual, pero dará como resultado un rendimiento más lento.
Cómo asignar una carpeta de host en Windows Sandbox
Para compartir una carpeta desde el dispositivo host (físico) al escritorio de Windows Sandbox, siga estos pasos:
- Abra el Explorador de archivos
- Navegue hasta el archivo de configuración
- Haga clic con el botón derecho en el archivo de configuración .wsb que creó anteriormente, seleccione Abrir con y haga clic en Elegir otra aplicación
- Seleccione Bloc de notas
- Haga clic en Aceptar
- Escriba lo siguiente para asignar una carpeta en Windows Sandbox:
<Configuration>
<MappedFolders>
<MappedFolder>
<HostFolder>C:\temp</HostFolder>
<ReadOnly>true</ReadOnly>
</MappedFolder>
</MappedFolders>
</Configuration>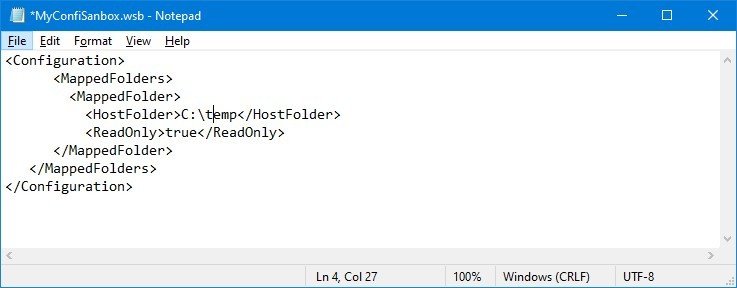
En el script, asegúrese de especificar la ruta de acceso a la carpeta del host que desea que aparezca en el Sandbox de Windows dentro del bloque HostFolder. Además, dentro del bloque ReadOnly use el valor “verdadero” (recomendado) para forzar el acceso a la carpeta como modo de solo lectura, o use el valor “falso” para permitir el acceso de lectura y escritura a la carpeta.
- Haga clic en Archivo
- Haga clic en Guardar
Después de completar los pasos, cuando ejecute el archivo .wsd, Windows Sandbox asignará la carpeta, a la que podrá acceder fácilmente desde el Escritorio. Cada comando que ejecute con Windows Sandbox se ejecutará bajo la cuenta “WDAGUtilityAccount”, lo que significa que las carpetas compartidas siempre aparecerán en el escritorio.
Cómo ejecutar comandos de inicio en Windows Sandbox
Para ejecutar un comando o una secuencia de comandos durante el inicio de sesión en Windows Sandbox, siga estos pasos:
- Abra el Explorador de archivos
- Navegue hasta el archivo de configuración
- Haga clic con el botón derecho en el archivo de configuración .wsb que creó anteriormente, seleccione Abrir con y haga clic en Elegir otra aplicación
- Seleccione Bloc de notas
- Haga clic en Aceptar
- Escriba lo siguiente para ejecutar un comando durante el inicio en Windows Sandbox:
<LogonCommand>
<Command>cmd.exe</Command>
</LogonCommand>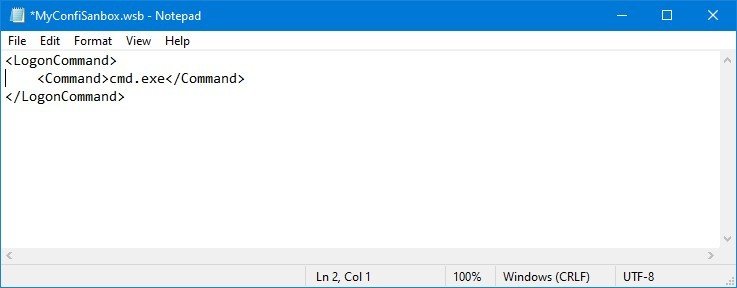
Dentro del bloque Comando, asegúrese de reemplazar cmd.exe por el comando que desea ejecutar. Si necesita ejecutar un comando complejo, le recomendamos que cree un script y luego lo ejecute con un solo comando dentro de Sandbox.
Una vez que complete estos pasos, Windows Sandbox ejecutará el comando que especificó después de que se haya creado la sesión.
Cómo controlar múltiples opciones en Windows Sandbox
Para ejecutar Windows Sandbox con múltiples opciones personalizadas, sigue estos pasos:
- Abra el Explorador de archivos
- Navegue hasta el archivo de configuración
- Haga clic con el botón derecho en el archivo de configuración .wsb que creó anteriormente, seleccione Abrir con y haga clic en Elegir otra aplicación
- Seleccione Bloc de notas
- Haga clic en Aceptar
- Escribe lo siguiente para personalizar Windows Sandbox con todas las opciones disponibles:
<Configuration>
<Networking>Disable</Networking>
<VGpu>Disable</VGpu>
<MappedFolders>
<MappedFolder>
<HostFolder>C:\Temp</HostFolder>
<ReadOnly>True</ReadOnly>
</MappedFolder>
</MappedFolders>
<LogonCommand>
<Command>cmd.exe</Command>
</LogonCommand>
</Configuration>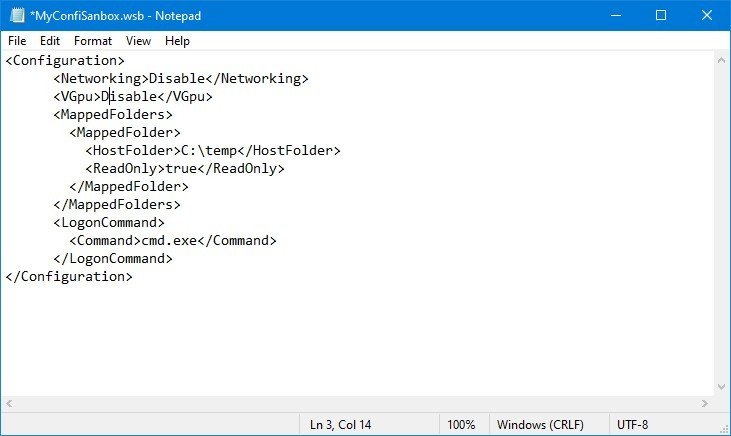
Acorde a los expertos en auditorías de seguridad del Instituto Internacional de Seguridad Cibernética (IICS), después de completar estos pasos, Windows Sandbox se iniciará sin conexión a la red y utilizará la representación del software, en lugar de una GPU virtual.

Trabajando como arquitecto de soluciones de ciberseguridad, Alisa se enfoca en la protección de datos y la seguridad de datos empresariales. Antes de unirse a nosotros, ocupó varios puestos de investigador de ciberseguridad dentro de una variedad de empresas de seguridad cibernética. También tiene experiencia en diferentes industrias como finanzas, salud médica y reconocimiento facial.
Envía tips de noticias a info@noticiasseguridad.com o www.instagram.com/iicsorg/
También puedes encontrarnos en Telegram www.t.me/noticiasciberseguridad









