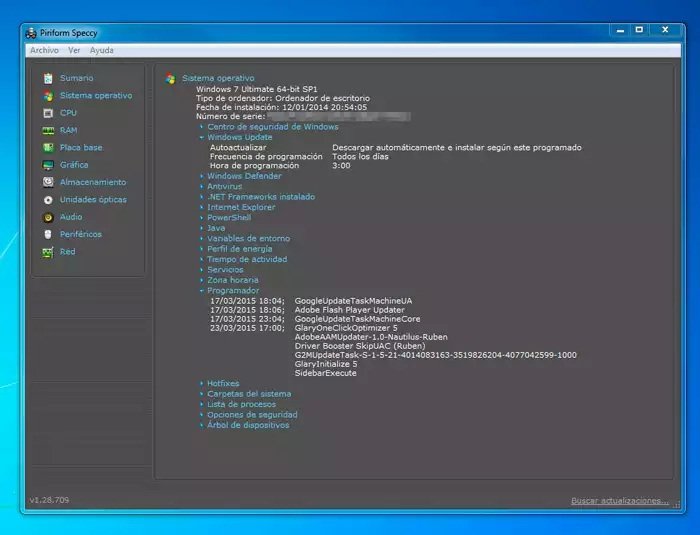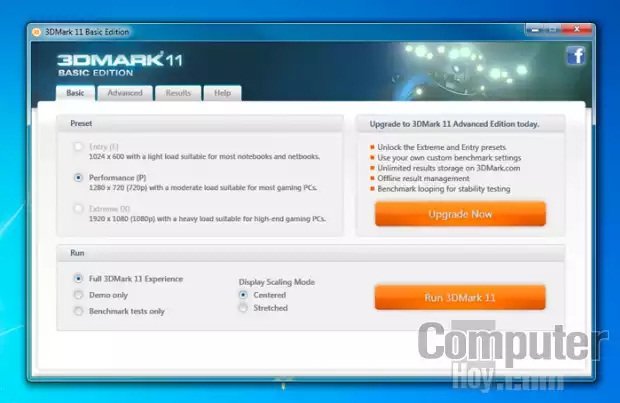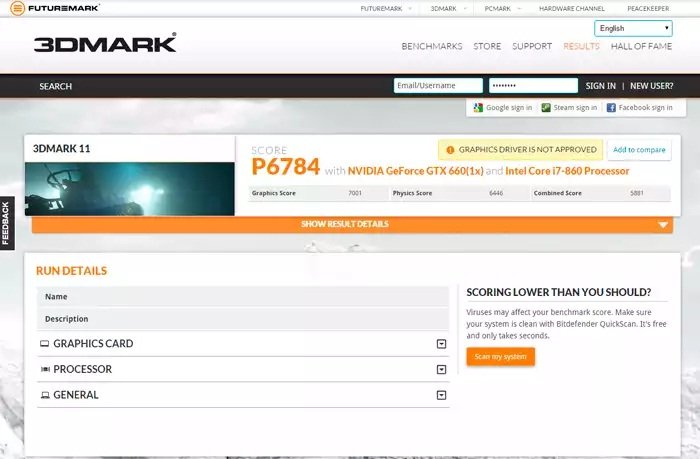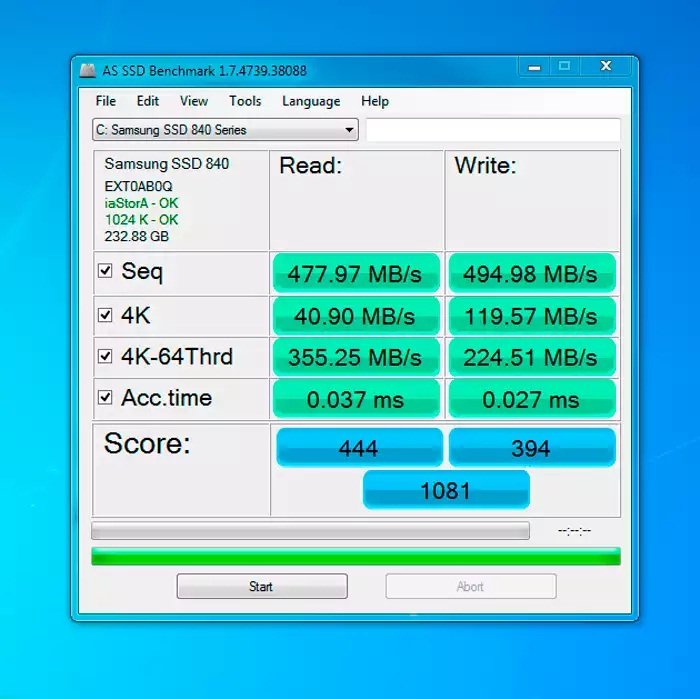¿Sabes qué componentes o qué rendimiento ofrecen los componentes de tu PC? Si la respuesta es no, te interesará saber qué se esconde dentro de la caja de tu PC. Conocerlos te ayudará a determinar qué partes deberías actualizar para mejorar su rendimiento y conseguir un ordenador más eficiente
1: Examen general de tu equipo
A continuación te daremos algunas claves para que puedas conocer más a fondo los componentes que forman tu PC y qué se puede esperar de ellos.
Las herramientas que te mostraremos no solucionarán posibles problemas de rendimiento, solo te ayudarán a identificar el hardware de tu ordenador y a cuantificar su rendimiento, para que puedas decidir qué componentes debes actualizar.
Existen varios programas que pueden analizar tu equipo para extraer una información detallada sobre los componentes que tienes instalados y sus características.
Uno de los más sencillos de usar, más información aporta sobre los componentes y, sobre todo, es gratuito, es Speccy. Descarga esta herramienta desde su página web e instálala en tu equipo.
Permanece atento a los mensajes que te muestra su asistente de instalación para evitar la instalación de programas que no has solicitado.
Cuando termines, inicia Speccy. Automáticamente comenzará a analizar tu equipo y se irán mostrando los datos de los componentes instalados en tu ordenador.
Por ejemplo, haz clic sobre la sección RAM del panel lateral y se desplegará toda la información al respecto.
En los distintos apartados encontrarás el número de ranuras ocupadas, la cantidad total de memoria instalada o el modelo exacto de cada módulo de memoria. De ese modo, si necesitasampliar la memoria RAM de tu ordenador, podrás comprar unas de las mismas características.
2: Radiografía de tu sistema operativo
Además de ayudarte a identificar cada uno de los componentes que tienes instalados en tu ordenador, Speccy también te puede ayudar a identificar configuraciones erróneas en el sistema operativo o a detectar procesos que tal vez no tendrían que estar activos.
En el apartado Sistema operativo del panel lateral de Speccy, encontrarás un detallado listado de las principales configuraciones de tu sistema operativo como, por ejemplo, si están correctamente activadas las actualizaciones automáticas, los servicios que están activos en ese momento, o si algunos programas han creado tareas programadas sin tu consentimiento, con el consiguiente drenaje de recursos.
3: Rendimiento del procesador
El procesador es el cerebro del ordenador. Cuanto más potente sea el procesador mejor rendimiento tendrá el equipo.
No obstante, ante la gran oferta de procesadores que existen actualmente en el mercado, tal vez te resulte complicado determinar si tu procesador es lo suficientemente potente para las tareas que realizará el ordenador.
En los procesadores actuales, el número de núcleos o la frecuencia no lo son todo.
Según la tarea que se vaya a realizar, el procesador necesitará tener más fuerza bruta en cada uno de los núcleos o estar mejor optimizado para trabajar con todos los núcleos simultáneamente.
Con una simple prueba descubrirás que no siempre tener un procesador con muchos núcleos es garantía de obtener un gran rendimiento. Para realizar esta prueba de rendimiento utilizaGeekbench.
Esta herramienta de cuantificación realizará una serie de pruebas de rendimiento, tanto para medir la capacidad de trabajo de uno de sus núcleos, como para comprobar el rendimiento de todos los núcleos del procesador trabajando de forma conjunta. Después, en función del resultado obtenido, otorgará una puntuación a tu procesador y podrás compararla con la puntuación obtenida por otros modelos.
Tras descargar e instalar Geekbench, reinicia tu equipo. Cuando se inicie de nuevo, antes de abrir ningún programa, inicia GeekBench.
La versión gratuita está limitada en ciertas funciones, pero será más que suficiente para que te puedas hacer una idea aproximada del rendimiento de tu procesador. Haz clic sobre Run Benchmarks y comenzarán las pruebas de rendimiento.
4: Compara los resultados
Cuando termine de ejecutar la batería de pruebas, GeekBench abrirá una nueva ventana en el navegador de internet. En esa ventana se mostrarán con todo detalle el rendimiento de tu procesador en las distintas tareas.
Pon especial atención a la puntuación Single-Core Score y Multi-Core Score que se muestran en la parte superior de la página y que hace referencia a su rendimiento por núcleo y al rendimiento conjunto de todos los núcleos. Esa es la puntuación que debes tener en cuenta para compararlo con otros procesadores.
Ahora, haz clic sobre la opción Benchmark Charts y elige la opción Processor Benchmark Chart. Es recomendable abrir esta página en una nueva pestaña de tu navegador para poder consultar los resultados obtenidos por tu procesador.
A continuación, se muestra un listado con todas las puntuaciones obtenidas por los distintos procesadores. Haz clic sobre la pestañas 32-bit Single Core o 32-bits Multi-core para comparar la puntuación obtenida por tu procesador con las de otros procesadores.
Resulta curioso observar como procesadores con menos núcleos obtienen mejores puntuaciones que otros con el doble de núcleos.
5: Cuantifica el rendimiento gráfico de tu PC
El caso de las tarjetas gráficas es muy similar al de los procesadores, aunque en su caso, hay que tener en cuenta otros factores que afectan directamente al rendimiento gráfico.
En el rendimiento gráfico de un equipo, además del propio rendimiento de la tarjeta gráfica, también se tiene en consideración la potencia de otros componentes como el procesador, la memoria RAM, etc.
Esto es así porque, a pesar que la mayor parte de la carga de trabajo que implica mostrar los gráficos en pantalla la soporta la tarjeta gráfica, en el proceso también intervienen el procesador y la memoria RAM.
De modo que los tres elementos están relacionados y el rendimiento gráfico varía si se mejora alguno de estos componentes. De ahí la importancia de estas pruebas de rendimiento, ya que con ellas podrás detectar si tu procesador está lastrando el rendimiento gráfico de tu equipo, o simplemente necesitas una tarjeta gráfica más potente.
Para medir el rendimiento gráfico utiliza una herramienta que ya es casi una institución entre los test de rendimiento: 3DMark 11.
Tras instalar el programa, te pedirá instalar una actualización que descargará automáticamente. Cuando termine de instalar todos los componentes, reinicia el equipo.
Acto seguido, inicia 3DMark 11.
La versión gratuita cuenta con algunas limitaciones de configuración, pero tiene todo lo necesario para evaluar el rendimiento gráfico de tu ordenador.
En el apartado Run, indica si quieres una experiencia completa marcando la opción Full 3DMark 11 Experience o ve al grano y marca la opción Benchmark test only.
Con la primera se muestran una serie de vídeos previos que sirven de calentamiento para el chip gráfico, para después ejecutar los test de rendimiento. Marcando la segunda opción se pasa directamente a los test.
Pulsa sobre Run 3DMark 11 para iniciar la cuantificación del rendimiento de tu tarjeta gráfica.
6: Compara las puntuaciones obtenidas en 3DMark 11
Al igual que sucedía en con el test de rendimiento del procesador, cuando finalizan los vídeos que ponen a prueba las capacidades gráficas de tu ordenador, se inicia el navegador de internet para mostrar los resultados y datos obtenidos durante el test.
En este resultado se detalla la puntuación obtenida por el conjunto de tu PC, la obtenida por el chip gráfico y la puntuación del procesador. Aquí se pueden comenzar a sacar las primeras conclusiones ya que para conseguir un equipo equilibrado a nivel gráfico, ambas puntuaciones deberían ser muy similares.
Si una de ellas destaca en exceso con respecto a la otra, será una clara señal de que el componente que tenga menor puntuación está lastrando el rendimiento del componente con mayor puntuación.
Esto te facilita la decisión sobre qué componente conviene actualizar primero.
Puedes comparar la puntuación obtenida por tus componentes con las de otros modelos. Para ello, accede a la sección Hardware channel de la parte superior y accede a las puntuaciones medias obtenidas por las distintas tarjetas gráficas, accediendo a la sección Graphics Cards o de los procesadores con la opción Processors.
7: Tu disco duro a examen
Otro de los componentes que resultarán cruciales para el rendimiento general del ordenador son las unidades de almacenamiento. Cuantificar el rendimiento de tu disco duro te permitirá decidir si es el responsable de un mal rendimiento general de tu equipo.
HD Tune, la herramienta que utilizas para analizar el disco duro, cumple una doble función: la de probar el rendimiento de tu disco duro y vigilar su estado de salud.
En esta ocasión nos centraremos en la primera función para comprobar el rendimiento del disco duro. Tras descargar e instalar HD Tune en tu equipo, inicia la herramienta.
A continuación, en caso de tener varios discos conectados a tu equipo, selecciona el disco que quieres analizar y haz clic sobre la pestaña Benchmark. Después, haz clic sobre Start y comenzará el test de rendimiento.
Mientras se realiza este test, no inicies ningún programa y, en la medida de lo posible, no utilices dicho disco. Cuando termine de analizarlo, te mostrará las tasas de transferencia mínima y máxima que ha alcanzado tu disco, así como una tasa media de transferencia sostenida.
Este último es el dato más realista ya que la tasa mínima y máxima son picos puntuales. Si este valor medio está muy por debajo del esperado tal vez sea el indicador de que algo no está bien configurado en la BIOS, que la controladora de la placa base esté fallando o que es el propio disco el que tiene algún problema.
En ese caso, deberías hacer clic en la pestaña Health y comprobar si todo está correcto.
8: Nuevos test para discos SSD
Las nuevas tecnologías de almacenamiento requieren de nuevas formas de análisis de su rendimiento.
Los resultados obtenidos por los discos SSD pueden no ser del todo fiables con herramientas como HD Tune.
En el caso de los discos SSD, mejor analizar su rendimiento con un software creado especialmente para ellos, como es el caso de AS SSD Benchmark.
Tras descargar el archivo que contiene el programa, descomprímelo y accede al ejecutable. AS SSD Benchmark no necesita instalación, por lo que haz doble clic sobre él y se iniciará.
A continuación, selecciona el disco SSD que quieres analizar y haz clic sobre Start. Acto seguido, comenzará a analizar el rendimiento de tu SSD.
Mientras dure el test no abras ningún programa ni accedas al disco para no alterar los resultados. Cuando termine, podrás ver los resultados de los test en diversos modos de lectura y escritura.
El más utilizado es el dato que muestra el resultado Seq. Este es el dato que comúnmente utilizan los fabricantes en las especificaciones técnicas de sus discos para indicar las tasas de transferencia.
9: ¿Sabes lo que compras?
Una caja con aspecto de nave espacial no convierte a un ordenador de gama media en apto para ejecutar los juegos actuales más exigentes.
No nos malinterpretes, para comprar un ordenador no necesitas cursar ninguna ingeniería pero, por tu propia conveniencia, deberías conocer mínimamente qué componentes integra el ordenador que vas a comprar.
Conocer los componentes de tu ordenador te permitirá determinar sus límites de rendimiento y evitar sobrecargar los componentes que podrían terminar en costosas averías.
Además, te servirá para saber exactamente el modelo de alguno de los componentes para comprar un recambio o sustituirlo por uno más potente, sin tener que desmontar el ordenador.
Fuente:https://computerhoy.com/

Entusiasta de la seguridad cibernética. Especialista en seguridad de la información, actualmente trabajando como especialista en infraestructura de riesgos e investigador.
Experiencia en procesos de riesgo y control, soporte de auditoría de seguridad, diseño y soporte de COB (continuidad del negocio), gestión de grupos de trabajo y estándares de seguridad de la información.
Envía tips de noticias a info@noticiasseguridad.com o www.instagram.com/iicsorg/.
También puedes encontrarnos en Telegram www.t.me/noticiasciberseguridad