El acuerdo de colaboración entre Microsoft y Canonical ha posibilitado que podamos usar programas de Linux en Windows mediante la terminal. Te contamos cómo instalarla en Windows 10.
La Windows 10 Anniversary Update ofrece una nueva e importante característica para desarrolladores: una terminal Bash basada en la de Ubuntu con la que se podrá ejecutar software de Linux en Windows. Esto es posible gracias al nuevo subsistema Linux para Windows que Microsoft va a añadir en Windows 10. Si eres uno de los que están inscritos en la lista de la Insider Preview, entonces puedes instalar Bash en tu sistema operativo y puedes ponerte a jugar con ella ya mismo. Para ello tendrás que elegir obtener las actualizaciones del Fast Ring, que es donde se encuentra la build14316. Por ahora es la única que la incluye, y sólo está disponible para sistemas de 64 bits.
Conviene aclarar que las builds de Insider Preview se pueden conseguir mediante dos repositorios: el Fast Ring y el Slow Ring. En el primero de ellos se envía al usuario todas las nuevas funciones tal como se liberan, y en el segundo se envían a los participantes cuando los inscritos en el Fast Ring ya han ayudado a pulir sus funciones. En este artículo vamos a mostrarte los pasos que debe seguir para instalar la terminal de Ubuntu en Windows.
Cómo instalar Bash en Windows 10
En primer lugar debes convertirte en usuario registrado de Windows 10 Insider Preview. Para ello debes acudir a Inicio > Configuración > Windows Update > Opciones avanzadas. Si haces scroll hacia abajo deberías ver el título “Obtener compilaciones de Insider Preview”. Para empezar a recibirlas tendrás que hacer clic en el botón Empezar, pero ten en cuenta que para volver a una versión estable de Windows 10 puede que tengas que realizar una instalación en limpio del sistema operativo.
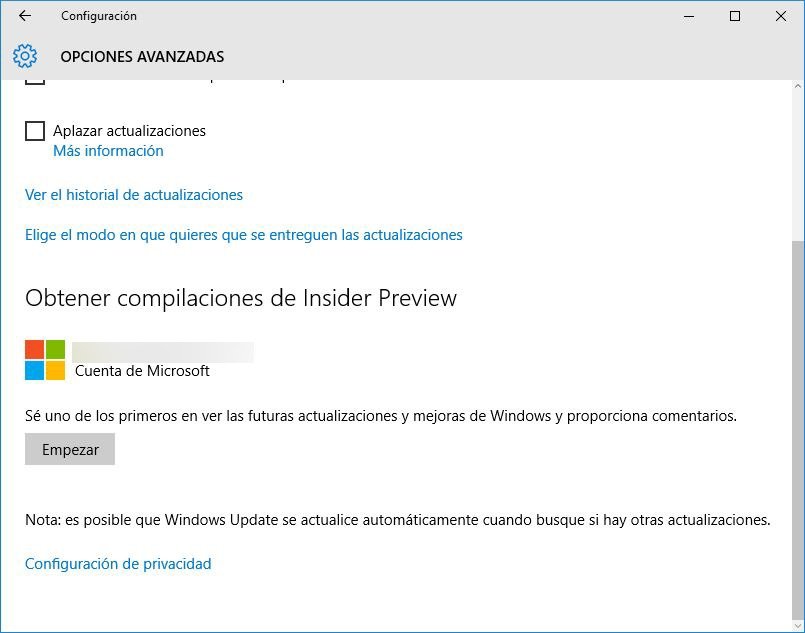 Recibir compilaciones de Windows Insider Preview
Recibir compilaciones de Windows Insider Preview
Cuando aceptes todas las condiciones te pedirá que reinicies tu PC. Cuando vuelvas a estar delante de tu escritorio, vuelve a entrar en la misma ruta que indicamos antes. Vuelve a hacer scroll hacia abajo y desplaza el slider hasta que leas Modo anticipado. De esta manera elegirás el anillo rápido para recibir compilaciones nuevas, que es el que nos interesa para instalar Bash.
Una vez las actualizaciones hayan terminado de instalarse, deberás de comprobar que estás en el número de compilación adecuado. Ya hemos indicado que se trata de la 14316. Para saber el número de build ve a Inicio > Configuración > Sistema > Acerca de. En la parte derecha aparecerá el número de compilación. Verifica que se corresponde con el que te hemos dado o que es superior.
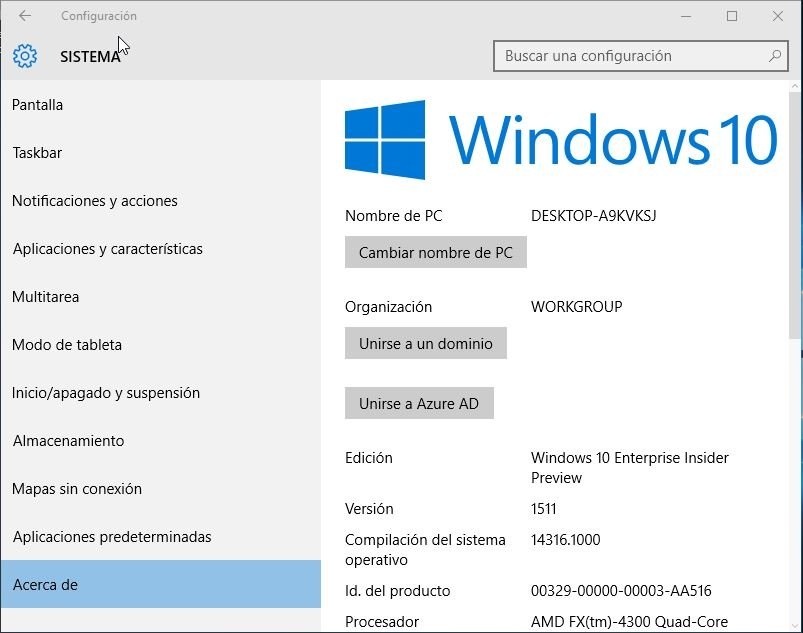 Comprobar el número de compilación de la build
Comprobar el número de compilación de la build
Una vez que estés en el número de compilación correcto, dirígete a Inicio > Configuración > Actualización y Seguridad > Para programadores. En la parte derecha de la pantalla marca “Modo de programador”.
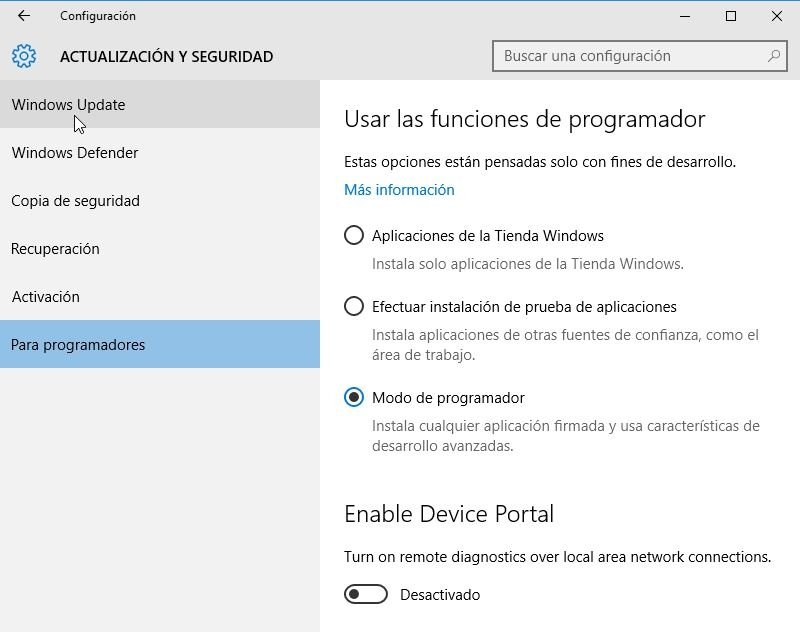 Activación del modo de programador
Activación del modo de programador
Ahora ve a Panel de Control > Programas y haz clic en “Activar o desactivar las características de Windows”. Una vez allí, habilita “Windows Subsystem for Linux (Beta). El ordenador te pedirá reiniciarse.
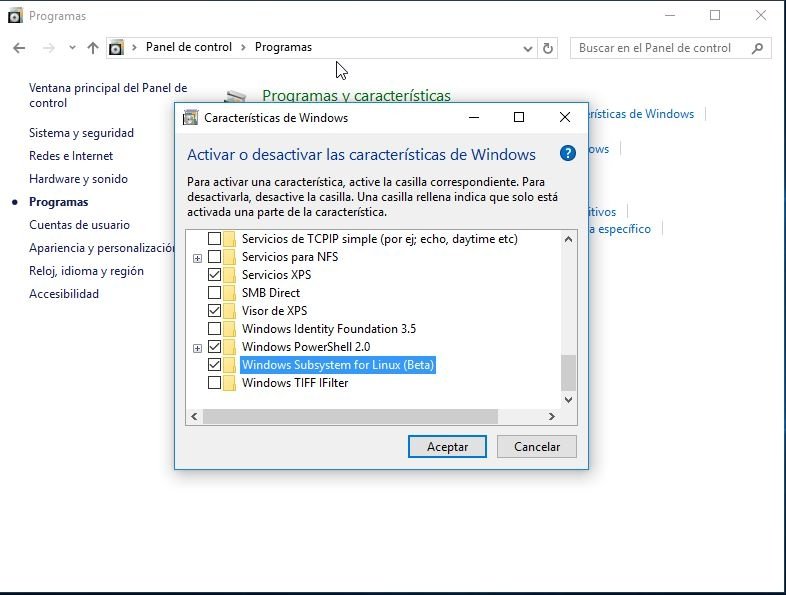 Activación del subsistema para ejecutar Bash
Activación del subsistema para ejecutar Bash
Cuando lo haya hecho haz clic en el botón de Inicio, escribe bash y pulsa intro. Se te llevará a una terminal en la que tendrás que aceptar los términos y condiciones del servicio. Cuando lo hagas se descargará Bash automáticamente. Si después de eso escribes bash en el menú inicio podrás acceder a la aplicación de la consola Bash para Windows.
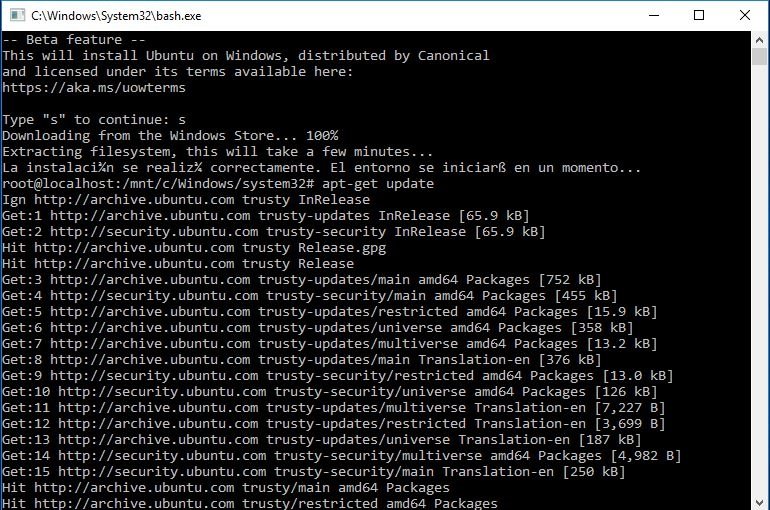 Bash ejecutándose en Windows 10
Bash ejecutándose en Windows 10
Cómo usar Bash a través de comandos
Si tienes experiencia usando Linux, entonces salta directamente a la conclusión del artículo. Si nunca lo has hecho, entonces te conviene conocer qué puedes hacer usando Bash:
- Cambiar el directorio con el comando cd.
- Listar los contenidos de un directorio con el comando ls.
- Mover o renombrar un archivo con los comandos mv.
- Copiar un archivo con el comando cp.
- Borrar un archivo con el comando rm.
- Crear un directorio con el comando mkdir.
- Usar un editor de texto con los comandos vi o nano.
Es importante tener en cuenta que la terminal de Linux es sensitiva a las mayúsculas y las minúsculas, mientras que Windows no lo es. Por tanto, si guardas un archivo como Texto.txt y lo buscas como texto.txt seguramente no lo encontrarás.
Acabamos de repasar los comandos básicos. Ahora vamos a detallar los comandos para realizar tareas administrativas en los programas. No es necesario usarsudo delante de los comandos, porque Bash abre automáticamente en un entorno root:
- Instalar programas con apt-get install nombre-del-programa.
- Actualizar la información de los repositorios de software con apt-get update.
- Desinstalar un programa con apt-get remove nombre-del-programa.
- Buscar un programa entre la lista de disponibles con apt-cache search nombre-del-programa.
- Actualizar a la última versión de los programas instalados con apt-get upgrade.
Para utilizar un programa de Linux en Bash, sólo tendrás que teclear su nombre y pulsar intro cuando esté descargado e instalado. Recordamos que por ahora sólo pueden ejecutarse programas en modo texto.
Algunas cosas que debes saber sobre Bash en Windows 10
Debe quedar claro que no estamos hablando de una máquina virtual. Se trata de ejecutar una capa de software de Linux junto a Windows 10. Si esto es posible es gracias al trabajo desarrollado en el Project Astoria de los de Redmond, que inicialmente intentó conseguir ejecutar aplicaciones Android en Windows Phone.
Aunque Microsoft y Canonical han estado trabajando juntos para conseguir integrar Bash en Windows 10, esto no es Linux en absoluto. Al menos técnicamente hablando. El kernel, responsable de dar vida a los sistemas GNU/Linux, no está por ninguna parte. Con lo que nos vamos a encontrar es con los programas que se ejecutan en la terminal funcionando en Windows. Por decirlo de alguna manera, esto es sólo la parte GNU. La parte Linux propiamente dicha no está integrada en la ecuación.
A pesar de su integración con Windows, Bash sufre de ciertas limitaciones: no se podrán ejecutar programas gráficos a través de la terminal, y tampoco funcionará con programas orientados a servidores. Lo que permite es ejecutar comandos de Bash en el sistema de archivos de Windows, eso es todo.
Insistimos: cualquier cosa que instales en Bash sólo se podrá usar ahí. No se puede acceder a dichos programas desde ningún otro lugar de Windows, ni puede interactuar directamente con programas del sistema operativo de Microsoft. Lo que Bash sí puede hacer es acceder a los archivos de Windows en tu ordenador.
Fuente:https://www.malavida.com/

Entusiasta de la seguridad cibernética. Especialista en seguridad de la información, actualmente trabajando como especialista en infraestructura de riesgos e investigador.
Experiencia en procesos de riesgo y control, soporte de auditoría de seguridad, diseño y soporte de COB (continuidad del negocio), gestión de grupos de trabajo y estándares de seguridad de la información.
Envía tips de noticias a info@noticiasseguridad.com o www.instagram.com/iicsorg/.
También puedes encontrarnos en Telegram www.t.me/noticiasciberseguridad









