Dr.Fone es tu mejor papelera de reciclaje, un software que permite recuperar archivos borrados o perdidos en teléfonos y tabletas Android. Trae de nuevo a la vida tus archivos muertos.
¿Has perdido las fotos de tu último viaje, ese vídeo tan molón que enviaron al grupo de WhatsApp o el archivo que en teoría está en la tarjeta SD? Podría ocurrir por muchas razones ya se sabe: despistes, manazas, actualizaciones de sistema, flasheo de ROMs, los malditos archivos corruptos… Lo importante es que no todo está perdido en estos casos: Dr. Fone es posiblemente la mejor solución disponible cuando se trata de recuperar archivos perdidos de un teléfono Android o de una tableta. ¿Quieres saber cómo recuperar esos archivos borrados por error desde tu ordenador Windows? Manos a la obra.
Cómo resolver una pérdida accidental de información
Cuando pierdes cualquier fichero en un teléfono Android tienes diferentes opciones para recuperarlo. La primera de ellas sería acudir directamente al vendedor, que en muchos casos contará con un servicio de asistencia técnica especializado en resolver problemas de sus clientes, especialmente si tu producto todavía está en garantía. Tu segunda alternativa pasa por acudir a cualquier otra tienda que preste servicio técnico para móviles y tabletas. Los profesionales de este tipo de comercios cuentan con las herramientas y los conocimientos necesarios para meter mano a tu terminal. Estas alternativas son especialmente válidas cuando tenemos problemas con el hardware.
Sin embargo existe una tercera opción: no salir de casa y utilizar algún software de recuperación de ficheros. En estos casos una de las mejores soluciones del mercado es Dr.Fone para recuperación de archivos en Android, capaz de actuar en diferentes escenarios para recuperar esos ficheros de las entrañas de tu aparato con una tasa de efectividad cercana al 100%, sea lo que sea: fotos y vídeos, mensajes de texto, contactos, registros e historial de llamadas, documentos, audios… Incluso mensajes de WhatsApp.
Principales características de Dr.Fone
Dr.Fone es un software para Windows especializado en restaurar datos borrados por error o perdidos en Android, ya haya sido un borrado accidental, un problema con el sistema operativo a la hora de rootearlo o flashear una ROM o lo que sea. Su misión es escanear todo el teléfono o la tableta en busca de archivos que teóricamente han sido borrados pero que aun permanecen en alguna parte del sistema, por lo que son accesibles y se pueden restaurar. Se trata del software con mayor tasa de recuperación del mercado y es compatible con más de 6000 modelos diferentes de teléfono, incluidos los iPhone y con especial mención para los de Samsung, una de las marcas más extendidas. Entre los archivos que puede rescatar encontramos:
- Fotos
- Vídeos
- Contactos
- Mensajes
- Registros de llamadas
- Documentos
- Mensajes de audio
El análisis y la restauración de archivos es su principal cometido, si has perdido lo que sea ahí dentro, Dr.Fone puede recuperarlo a través de cualquiera de sus 3 métodos de recuperación: búsqueda en la memoria interna, escaneado de la tarjeta SD o la extracción de datos de teléfonos rotos. Pero Dr.Fone también permite realizar otras operaciones relacionadas con la gestión del contenido del dispositivo, su seguridad y su respaldo:
- Intercambia archivos entre tu móvil o tableta y tu ordenador. Mueve música, vídeos o imágenes fácilmente entre ambos.
- Copia el contenido para traspasarlo a un nuevo aparato.
- Realiza backups o restaura copias ya creadas para garantizar la integridad de tus datos ante cualquier problema.
- Repara fallos del sistema operativo.
- Logra desbloquear la pantalla inicial de un dispositivo.
- Borra completamente los datos de la memoria.
- Conviértete en superadministrador y accede a las configuraciones avanzadas de sistema.
Cómo recuperar archivos de Android pasa a paso con Dr.Fone
Paso 1: instalación
Lo primero es hacerte con el programa e instalarlo, lo que no te llevará más que un par de minutos: el proceso es muy sencillo. Una vez instalado ejecuta el software para acceder a su ventana principal. Aquí puedes elegir diferentes opciones. La que nos interesa es “Recuperación”, aunque como puedes ver hay otras posibilidades relacionadas con la transferencia de datos, la creación de copias de seguridad, el rooteo del terminal o el desbloqueo de pantalla. A lo que vamos, pincha en la parte izquierda sobre “Recuperación”:
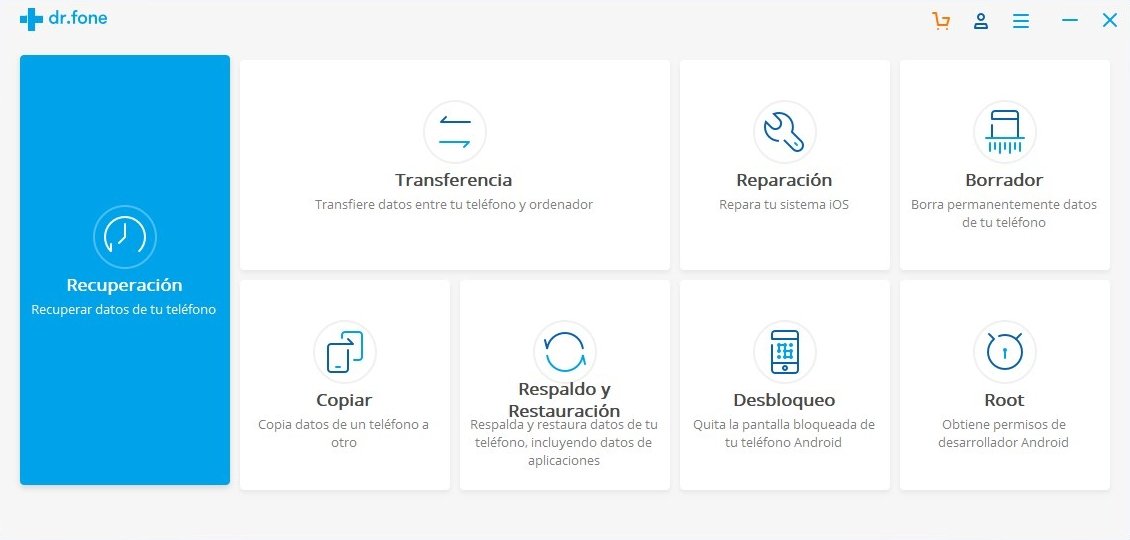 Ventana principal de Dr.Fone para equipos Windows
Ventana principal de Dr.Fone para equipos Windows
Paso 2: conexión del móvil o tablet
Momento de conectar el teléfono al PC usando el cable USB de turno. Puedes optar por enchufar directamente el móvil o la tableta o bien seleccionar cualquiera de las dos opciones que tienes debajo: Recuperación de iOS y Recuperación de Android. No hace falta decir mucho más… Si optas por enchufar directamente el dispositivo lo habrás hecho bien: Dr.Fone detecta perfectamente qué aparato es y te lleva hasta las opciones correspondientes para ese sistema operativo. Posiblemente te salte una ventana de “Allow USB Debugging” tanto en el PC como en el dispositivo: pulsa Ok en este último y sigue adelante. Tienes además un bonito botón “Reclamar de nuevo” por si la notificación desaparece de la pantalla.
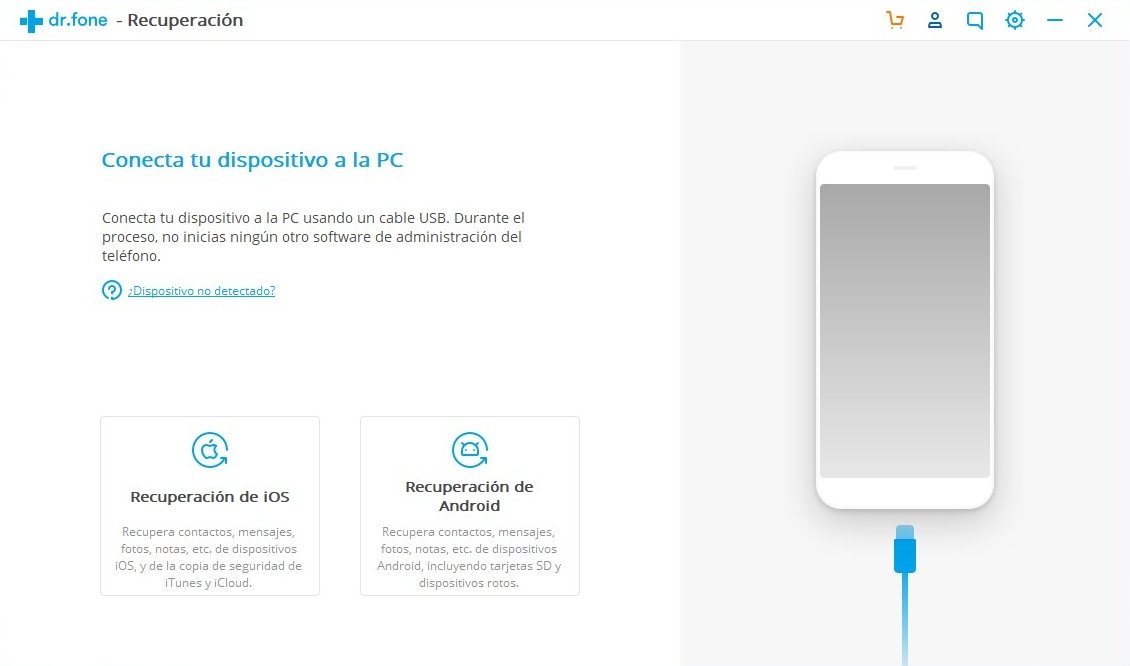 Modo de recuperación de datos en Dr.Fone
Modo de recuperación de datos en Dr.Fone
Paso 3: selección de archivos
Ya dentro tendrás que elegir qué tipo de archivos quieres recuperar. Simplemente pulsa las casillas correspondientes en función del tipo de contenido que andes buscando. Cuando lo tengas pulsa en “Siguiente” en la parte de abajo a la derecha de la interfaz.
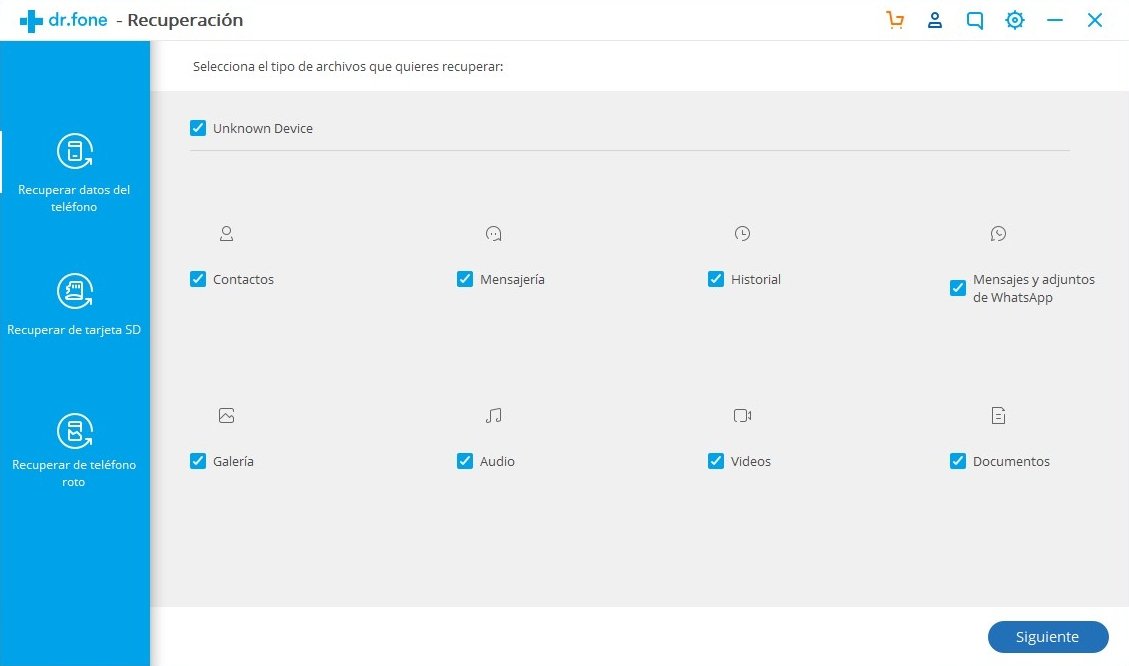 Selección de los tipos de archivo a recuperar con Dr.Fone
Selección de los tipos de archivo a recuperar con Dr.Fone
Paso 4: modo de escaneo
Existen 2 modos de escaneo: un escaneo completo de todos los archivos, borrados o no, y el escaneo de solamente los archivos borrados. En nuestro caso vamos a utilizar esta segunda opción que es la que nos interesa. Elige el modo seleccionado la casilla oportuna y busca nuevamente el botón de “Siguiente” en la parte inferior derecha de la interfaz.
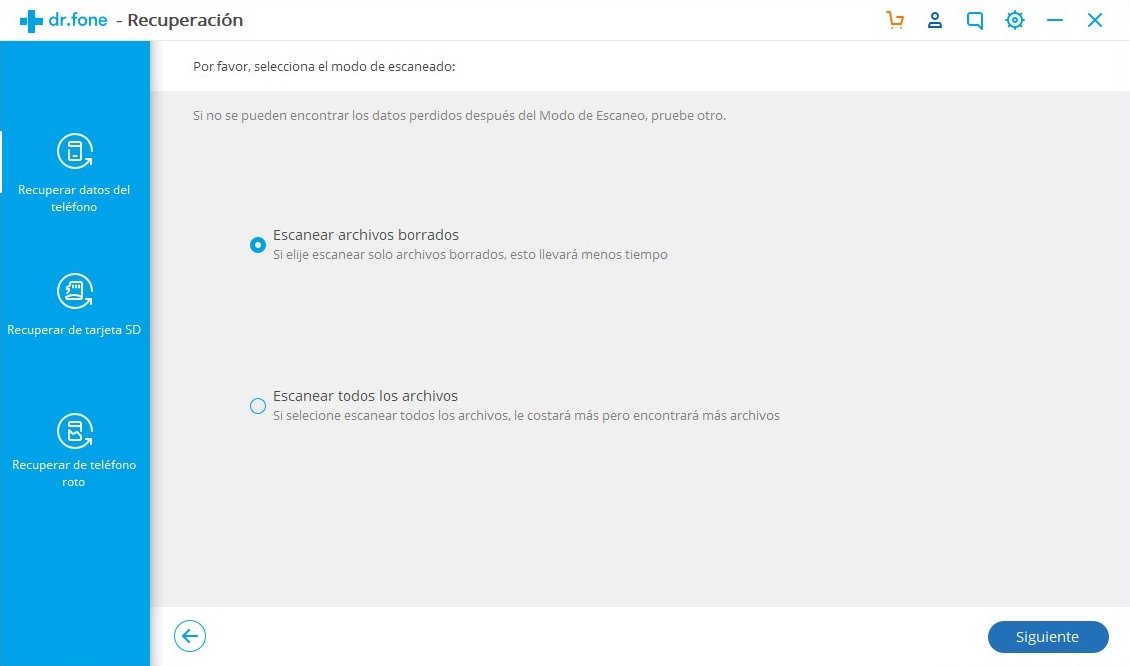 Los dos modos de escaneado de Dr.FonePor último algunas informaciones que te ofrece el software: para empezar es necesario tener permisos de administrador, es decir, tener el aparato rooteado, por lo que te avisa de que hará el proceso automáticamente y luego lo revertirá, lo que no afecta a la garantía. También se advierte de la cantidad de batería. Necesitas al menos un 20% de batería para asegurarte de que no te quedas tirado por el camino.
Los dos modos de escaneado de Dr.FonePor último algunas informaciones que te ofrece el software: para empezar es necesario tener permisos de administrador, es decir, tener el aparato rooteado, por lo que te avisa de que hará el proceso automáticamente y luego lo revertirá, lo que no afecta a la garantía. También se advierte de la cantidad de batería. Necesitas al menos un 20% de batería para asegurarte de que no te quedas tirado por el camino.
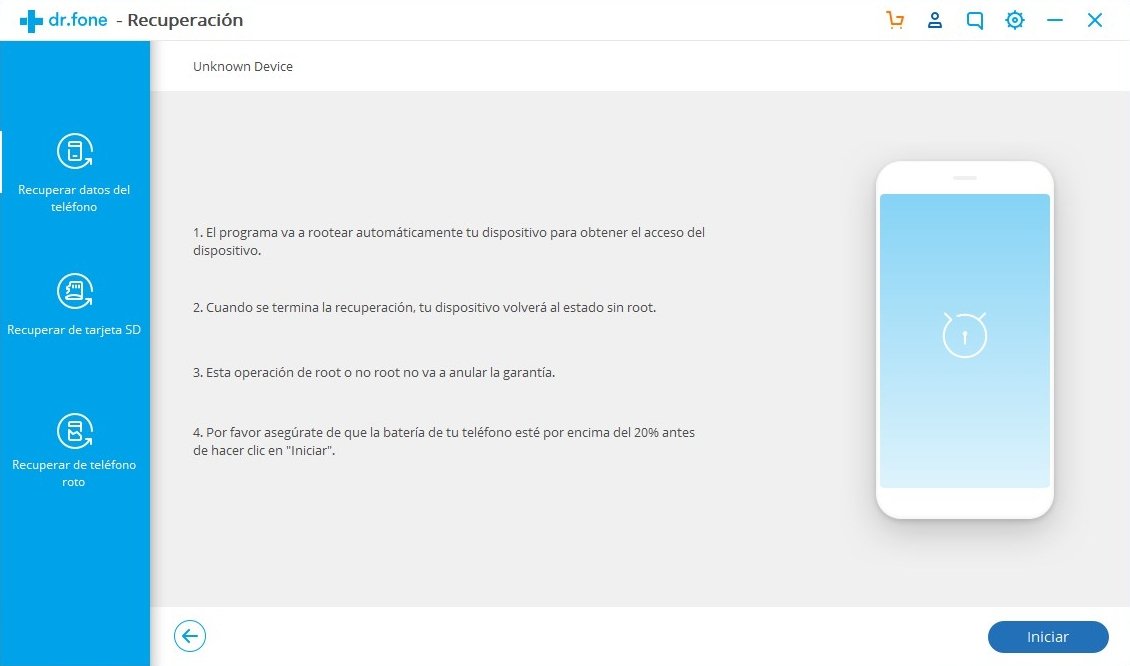 Recomendaciones e información De Dr.Fone antes de escanear el aparato
Recomendaciones e información De Dr.Fone antes de escanear el aparato
Paso 5: ejecución del análisis
Durante el proceso no quites ojo del dispositivo y de la pantalla de tu PC por si te toca apretar cualquier botón. Es normal tener que habilitar varias veces el debug vía USB dado que el teléfono o tableta según lo que tengas entre manos puede reiniciarse. Durante el escaneado puedes pausar o detener completamente el procesousando los dos botones que hay en la parte de arriba de la interfaz. Si lo haces podrás recuperar datos de entre todo lo que Dr.Fone haya sido capaz de encontrar aunque el escaneado no se haya completado al 100%.
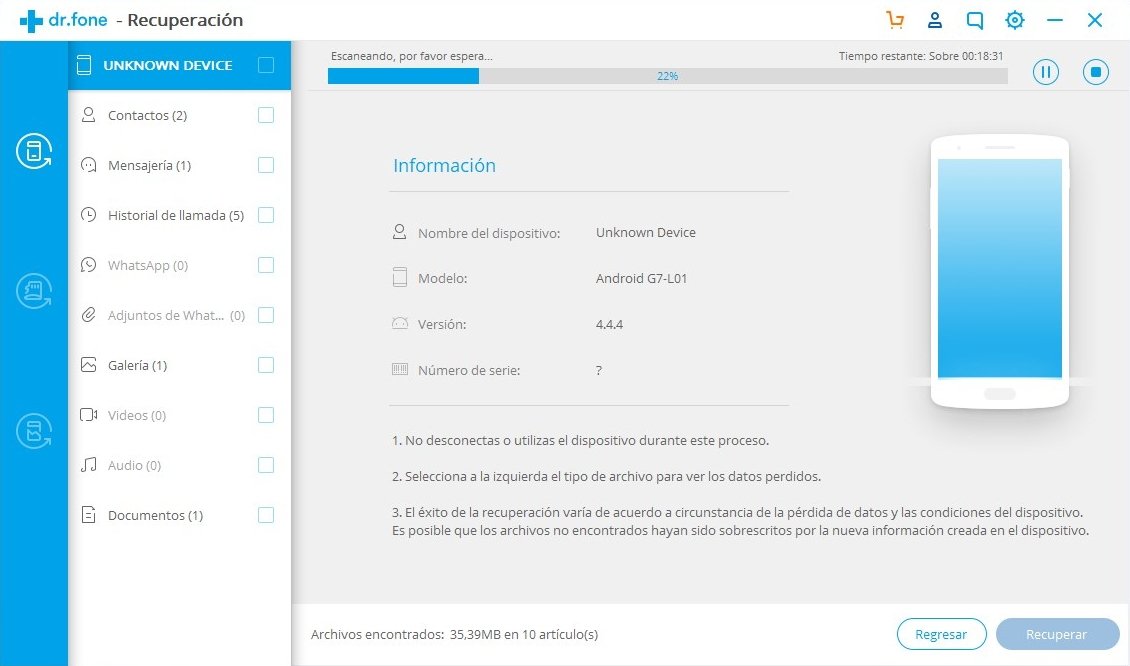 DrFone mientras escanea un teléfono Android
DrFone mientras escanea un teléfono Android
Paso 6: selección de archivos y restauración
Cuando el proceso se complete podrás ver en el listado de la parte izquierda todo lo que ha encontrado. Seleccionando cada una de las opciones accedes a los contactos, los mensajes de texto, el historial de llamadas… Todo en un listado pormenorizado para que veas cada archivo con detalle. Una vez encuentres lo que quieres recuperar márcalo a través de su casilla. Además puedes seleccionar una carpeta al completo, por lo que se ahorra bastante tiempo si lo quieres recuperar todo.
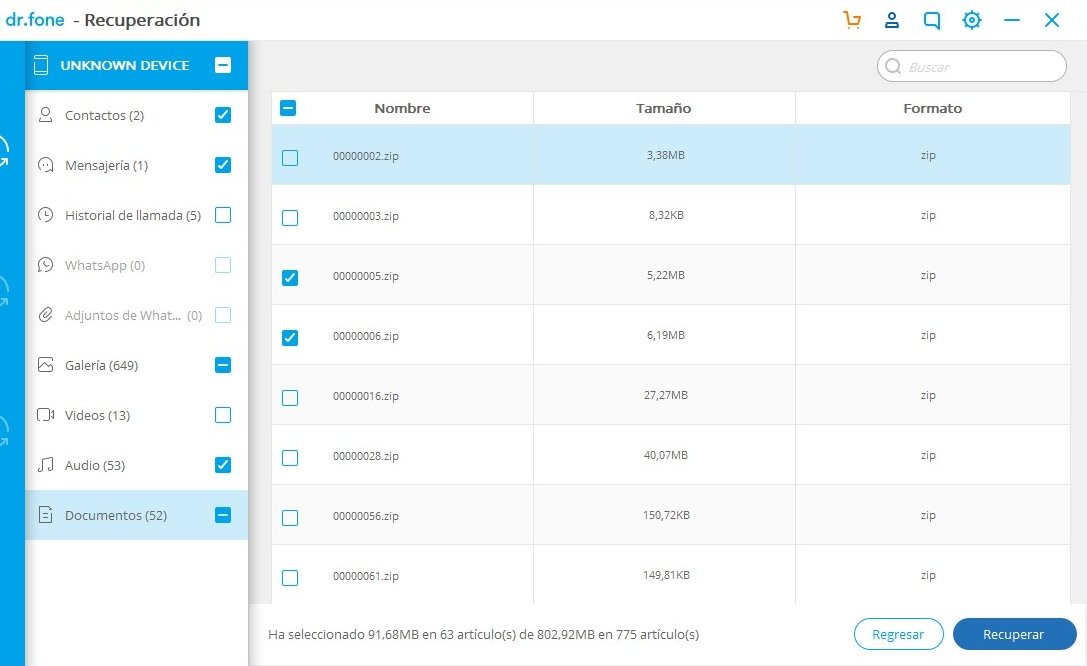 Archivos localizados y opción para rastaurarlosUna vez seleccionados todo lo que quieres recuperar pulsa el botón de abajo a la derecha y Dr.Fone se pondrá a hacer su magia. ¡Tus archivos borrados, de nuevo disponibles!
Archivos localizados y opción para rastaurarlosUna vez seleccionados todo lo que quieres recuperar pulsa el botón de abajo a la derecha y Dr.Fone se pondrá a hacer su magia. ¡Tus archivos borrados, de nuevo disponibles!

Entusiasta de la seguridad cibernética. Especialista en seguridad de la información, actualmente trabajando como especialista en infraestructura de riesgos e investigador.
Experiencia en procesos de riesgo y control, soporte de auditoría de seguridad, diseño y soporte de COB (continuidad del negocio), gestión de grupos de trabajo y estándares de seguridad de la información.
Envía tips de noticias a info@noticiasseguridad.com o www.instagram.com/iicsorg/.
También puedes encontrarnos en Telegram www.t.me/noticiasciberseguridad









